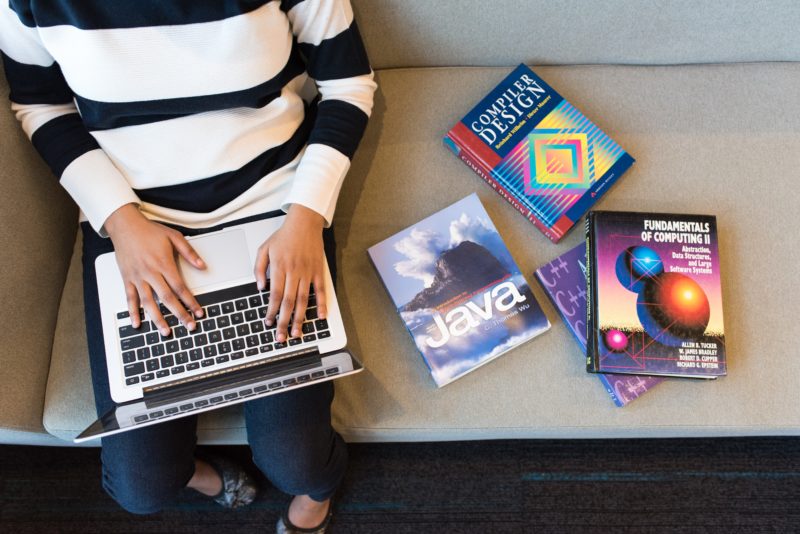
私の愛しいアップルパイへ
極稀にですが、Javaの旧バージョン(java 6やjava 7など)をインストールしたくなることがあります。いわゆるダウングレードってやつです。ソフトウェアの互換性の問題で、旧バージョンのJavaでなければ目的のソフトウェアが動作しない場合などです。
▼ちなみに旧バージョンのJavaは以下のサイトでダウンロードできます(提供元であるOracle公式のアーカイブです)。
Oracle Java Archive | Oracle Technology Network | Oracle
私もつい最近そういった状況に陥ったのでJavaのダウングレードをやってみたのですが、上記さのサイトが思いの外わかりづらいです。あなたにはこんなことに時間を掛けて欲しくないので、ここに手順をまとめておくことにします。
java 6やjava 7など旧バージョンのJava(JDK・JRE)にダウングレードする方法
手順は以下の2ステップになります。
- インストール済みのJavaを削除する
- 旧バージョンのJava(JDK・JRE)をインストールする
では詳細に手順を解説していきましょう。
インストール済みのJavaを削除する
都合により複数のJavaを共存させたい場合は別ですが、今インストール済のJavaは削除した方が良いでしょう。後から旧バージョンをインストールしても、通常使うJavaは新しいバージョンになってしまうからです。
複数のJavaをインストールして、必要に応じて切り替えたい場合は環境変数を変更する必要があります。複数のJavaを共存させたい場合は、以下のサイトに詳しく書かれていますので参照して下さい。
PATHの設定及び環境変数JAVA_HOMEの設定 | Java入門
それでは今使っているJavaを削除する方法を見て行きましょう(画面はWindowsのものです)。
旧バージョンのJava(JDK・JRE)をインストールする
続いて旧バージョンのJava(JDK・JRE)をインストールする方法を見て行きましょう。
まず「Oracle Java Archive」にアクセスします。
▼ページ内で目的のプロダクトとメジャーバージョンへのリンクを選択しましょう。Javaが動けば良いのであればJava SEを選択すれば良いでしょう。
▼該当のバージョンのJavaが新しい順に表示され、さらに細かいバージョンの選択が求められます。「Java Runtime Environment(JRE)」はJavaの実行環境だけが含まれたもので、「Java Development Kit(JDK)」はさらに開発者向けのパッケージが含まれたものです。今回は単にJava 6の実行環境が欲しかったので、Java 6の最終アップデートである「Java SE Runtime Environment 6u45」を選択しました。
▼今度はプラットフォームごとのリンクが表示されるので、「Accept License Agreement」にチェックの上、お使いのパソコンに合ったリンクをクリックしましょう。私の場合はWindows 7(64bit)だったので、「Windows x64」を選択しました。
▼かなりイラッとしたかと思いますが、ORACLEアカウントでのログインを求められます。アカウントをお持ちでない方は「サインアップ」をクリックしてアカウントを登録しましょう。
▼アカウント登録が終わったら元の画面に戻って、ORACLEアカウントでログインすると、Javaのインストーラーがダウンロードできます。
▼ダウンロードしたファイルを実行し、後は画面の通りに進んでいけばJavaのインストールは完了です。
貴下の従順なる下僕 松崎より