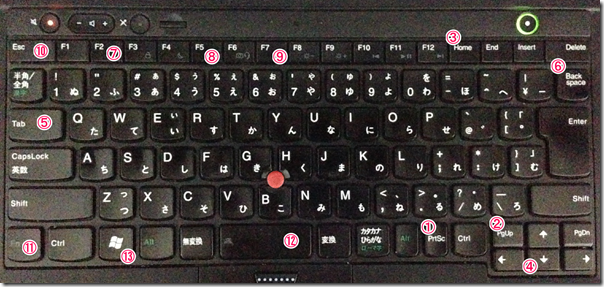
私の愛しいアップルパイへ
気づいていましたか?Windowsのキーボードにはアルファベットのキー以外にも特殊なキーがいくつもついています。そして中には実に便利に機能してくれるものもあります。これを見て見ぬふりしておくのは勿体無いというものです。
だからといって今更1つ1つのキーの役割を調べたり覚えたりするのは面倒ですか?なるほど、良いニュースが1つあります。実は、私は覚えておくと便利な特殊キーを教えるべく、今日馳せ参じたのです。
(私がそう言うと彼女は100万ドルの笑顔を浮かべ、私の頬にそっとキスをした)
Windowsキーボードの特殊キーを覚えておくと便利なので紹介します!
それでは早速レクチャーに入りましょう。15個に分けて紹介します。盛りだくさんですから気合を入れてください。
1.画面ショットが撮れる「PrintScreenキー」
2.一気にページ送りできる「PageUp、PageDownキー」
3.最初と最後に飛べる「Home、Endキー」
4.小刻みに飛べる「方向キー」
5.カーソルを次の場所に移動できる「Tabキー」
6.文字などを消せる「Delete、BackSpaceキー」
7.名前を変更できる「F2キー」
8.画面を最新の情報に更新できる「F5キー」
9.日本語英語変換で活躍する「F7~F10キー」
10.操作をキャンセルできる「Escキー」
11.隠しショートカットを呼び出せる「Fnキー」
12.空白だけでなくボタンも押せる「Spaceキー」
13.数々の便利なショートカットを呼べる「Windowsキー」
14.ショートカットメニューを呼べる「アプリケーションキー」
15.その他覚えなくて良いだろうキー達
▼キーボードによって配置に違いはありますが、全体としてはこのような感じです。
それでは始めましょう。リッスン!
1.画面ショットが撮れる「PrintScreenキー」
「PrintScreenキー」は今の画面を画像としてコピーしてくれる機能です。PrintScreenキーを押してペイントやExcelなどのソフトに貼り付けすれば、パソコンの画面を画像として保存できます。
例えば意味不明なエラーが発生したときに、相手にパソコンの状況を伝えるときなどに重宝するでしょう。
ネクストッ!
2.一気にページ送りできる「PageUp、PageDownキー」
「PageUpキー」「PageDownキー」はページ送りのキーです。例えばこの記事を表示しながらPageDownキーを押せば、今画面に表示されていない直ぐ下章までジャンプしてくれます。
他にも、PDFファイルなどでは単純に前のページ・次のページへ移動するキーとして動作します。このキーは文章を読むときに重宝するはずです。
ネクストッ!
3.最初と最後に飛べる「Home、Endキー」
「Homeキー」は今選択している行の頭に移動してくれ、「Endキー」なら末尾に移動してくれます。文書作成などで役に立ちます。
また、[Ctrl]+[Home]キーならページの最上部に移動し、[Ctrl]+[End]キーならページの最下部まで移動してくれます。これは大抵のソフトで使えます。私のお気に入りのショートカットキーのうちの1つです。
ネクストッ!
4.小刻みに飛べる「方向キー」
方向キーはよくご存知でしょう。その刻印通りカーソル位置を上下左右の文字に移動できます。文書作成には必須のキーです。
応用例としてこちらも[Ctrl]キーと組み合わせることができます。[Ctrl]+[←]キーなら前の単語に移動、[Ctrl]+[→]キーなら次の単語に移動できます。1文字ずつ移動するのが面倒なときはこちらの方が軽快にジャンプできます。
また、文字だけでなくExcelなどでも[Ctrl]+方向キーは使えます。[Ctrl]+[←]なら空白のセルを飛ばして次に値が入っているセルに移動といった風にです。
以外なソフトで使えるので、愛用のソフトでどんな動きをするか試してみると良いです。
ネクストッ!
5.カーソルを次の場所に移動できる「Tabキー」
▼例えば、以下のような入力フォームがあるとして、名前を入力して[Tab]キーを押すと「メールアドレス」欄にジャンプします。もう一回押すと「題名」欄にジャンプできるんです。
ちなみに[Shift]+[Tab]で前の場所にカーソルを戻せます。[Tab]キーをうまく使えばマウスを使わずに済むので様々な入力を効率化できます。
ネクストッ!
6.文字などを消せる「Delete、BackSpaceキー」
文書作成の中では、「Deleteキー」は右にある文字を消します。「Backspaceキー」は左にある文字を消します。
それ以外にもDeleteは様々なものの削除に使えます。例えば、ファイルを選択して[Delete]を押せばファイルの削除になります。
Backspaceは画面の「戻る」ボタンとしても使えます。インターネットを見ているときに[Backspace]を押せば前の画面に戻れます。
ネクストッ!
7.名前を変更できる「F2キー」
「F2キー」は名前の変更として使えます。ファイルを選択して[F2]を押した後に文字をタイプすれば、ファイル名をすぐに変更できます。
▼ファイルを選択してF2を押した画面がこれです。
ファイル名だけでなく様々なソフトで同じような機能を持ちます。例えば、Excelで[F2]を押せばセルの値を変更する操作となります。
ネクストッ!
8.画面を最新の情報に更新できる「F5キー」
「F5キー」は画面を最新の情報に更新できます。フォルダを見ているときに使えばファイルの情報を最新に更新できます。ブラウザで使えば、Webページを読み込みなおしてくれます。
ネクストッ!
9.日本語英語変換で活躍する「F7~F10キー」
「F7~F10キー」は文字入力を強力にサポートしてくれます。文字入力中にこれらのキーを押せば、以下のように文字を変換してくれるのです。
・[F7] → 全角カタカナに変換
・[F8] → 半角カタカナに変換
・[F9] → 全角英数に変換
・[F10] → 半角英数に変革
F7とF10は特に使用頻度が高いでしょう。
ネクストッ!
10.操作をキャンセルできる「Escキー」
「Escキー」はキャンセル操作を実行してくれます。
▼例えば、以下のような画面で[Esc]を押せば、マウスで「キャンセル」ボタンを押したのと同じ動作になります。
それ以外にも様々なキャンセル操作に対応しています。WordやExcelなどなら入力中の文字を確定せずにキャンセルしてくれます。誤って文字を入力してしまったときなどに便利です。
ネクストッ!
11.隠しショートカットを呼び出せる「Fnキー」
「Fnキー」はちょっと特殊なキーです。[Fn]キーと他のキーを押すと、そのキーの右下に刻印されたアイコンの操作を実行してくれます。ノートパソコンのキーボードについていることが多いです。
▼アイコンは以下のように刻印されているものです。
上記の例ですと、[Fn]+[F3]でパソコンをロックしてくれます(鍵マーク)。[Fn]+[F4]ならスリープ(おやすみマーク)で、[Fn]+[F5]なら無線LANをON/OFFしてくれます。
どんな操作が対応しているかはパソコンによって大きく変わるので、是非時間のあるときに試してみてください。
ネクストッ!
12.空白だけでなくボタンも押せる「Spaceキー」
「Spaceキー」は空白を入力するものですが、それ以外に重要な機能が2つあります。
1つはご存知の通り入力文字の変換です。そしてもう1つが、フォーカスのあたっているボタンを押す機能です。
▼例えば、以下の状態ですと「はい」にフォーカスがあたっていますので、[Space]を押せば「はい」を押すことができます。
[Tab]と組み合わせれば、他のボタンも押せます。[Tab]を1度押せば「いいえ」にフォーカスが移り、[Space]で「いいえ」ボタンを押せるわけです。
ネクストッ!
13.数々の便利なショートカットを呼べる「Windowsキー」
Windowsキーは単体だとスタートメニューが開くだけですが、他のキーと組み合わせることで様々な便利機能を実行できる優れたキーです。Windowsのロゴがあしらわれているだけあります。
特に便利だと思っているのは以下のショートカットキーです。
・[Windows]+D → 画面をすべて最小化
・[Windows]+E → エクスプローラーを開く
・[Windows]+L → 画面をロック
・[Windows]+R → コマンドを指定して実行
・[Windows]+[上下キー] → 上で画面最大化、下で最小化
・[Windows]+[左右キー] → 左で画面を左半分に移動。右なら右半分に
ネクストッ!
14.ショートカットメニューを呼べる「アプリケーションキー」
搭載されていないキーボードも多いですが、「アプリケーションキー」もあると便利です。
「アプリケーションキー」は右クリックで出るショートカットメニューを呼び出せるのです。
▼Webブラウザならこのように
▼エクスプローラーだったらこのように
▼Excelだったらこのように
ネクストッ!
15.その他覚えなくて良いだろうキー達
最後に、逆に覚えなくて良いだろう邪魔なキー達も一応紹介しておきます。以下の特殊キーはあまり使えないので、覚えなくて良いです。
・[CapsLock] → アルファベットを大文字入力で固定 → しなくていい
・[NumLock] → テンキーの動作を変える → しなくていい
・[ScrollLock] → カーソルを固定したまま画面移動 → しなくていい
・[Pause] → 処理を中断(Webサイトの読み込みなど) → しなくていい
・[Insert] → 右の文字を上書きしながら入力 → しなくていい
・[かな] → かな入力に変更 → しなくていい
ネクストッ!
よく使いそうな特殊キーを覚えてもっとパソコンを操作を効率的に!
こうしてみると、キーボードにはアルファベット以外のキーにとても便利なものが多数用意されていることが分かるでしょう。
今日ご紹介したキー達をもう一度おさらいしてみましょう。
1.画面ショットが撮れる「PrintScreenキー」
2.一気にページ送りできる「PageUp、PageDownキー」
3.最初と最後に飛べる「Home、Endキー」
4.小刻みに飛べる「方向キー」
5.カーソルを次の場所に移動できる「Tabキー」
6.文字などを消せる「Delete、BackSpaceキー」
7.名前を変更できる「F2キー」
8.画面を最新の情報に更新できる「F5キー」
9.日本語英語変換で活躍する「F7~F10キー」
10.操作をキャンセルできる「Escキー」
11.隠しショートカットを呼び出せる「Fnキー」
12.空白だけでなくボタンも押せる「Spaceキー」
13.数々の便利なショートカットを呼べる「Windowsキー」
14.ショートカットメニューを呼べる「アプリケーションキー」
15.その他覚えなくて良いだろうキー達
▼配置はこうです(キーボードによって若干違います)。
これらをいきなり全てを記憶するのは難しいでしょうから、特によく使いそうなものから少しずつ試していってみてください。
さて、ご満足いただけたでしょうか。
(私がそう言うと彼女はすっくと立ち上がり、私の耳に息を吹きかけるように小さく「ありがとう」と囁いてから風のように消えていった)
貴下の従順なる下僕 松崎より