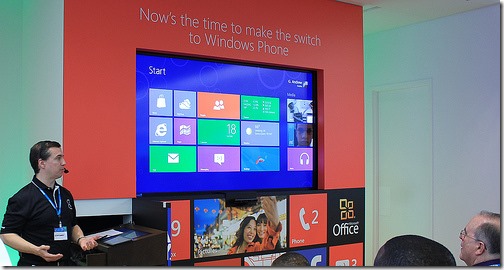
photo credit: bobfamiliar via photopin cc
私の愛しいアップルパイへ
Microsoftが満を持してリリースした「Windows 8」ですが、Windows 7からの大規模な変更に困惑していることと思います。
▼ダウンロード版
私が最初に戸惑ったことのうちの1つは、パソコンを起動したら自動で起動するアプリケーションを指定する「スタートアップ」を設定する方法が分からない点でした。
以前はスタートボタンからスタートアップフォルダを呼び出せたというのに、、、
きっとあなたも戸惑うかと思いますので、ここにそのやり方を記しておきます。
※▼Windows 10でのスタートアップの追加方法は以下の記事をご覧ください
Windows 8でスタートアップを設定する方法
やり方は従来通りに「スタートアップ」フォルダを開いて、そこに起動したいプログラムのショートカットを配置するだけです。
フォルダの位置もWindows 7と同様なのですが、スタートメニューに「スタートアップ」フォルダのショートカットが無いので、自分で該当フォルダを辿って開く必要があります。
▼スタートアップフォルダの場所は以下の通りです
C:\Users\[ユーザー名]\AppData\Roaming\Microsoft\Windows\Start Menu\Programs\Startup
※[ユーザー名]にはご自身のユーザー名を入れて下さい
▼エクスプローラーから順に辿っていくなら以下のようになります
C:\ユーザー → [ユーザー名] → AppData → Roaming → Microsoft → Windows → スタート メニュー → プログラム → スタートアップ
※[ユーザー名]にはご自身のユーザー名を入れて下さい
※AppDataフォルダは標準では隠しフォルダになっています。表示するためにはメニューから隠しフォルダを表示する必要があります
▼フォルダを開いたら、そこにスタートアップに追加したいプログラムを配置していきます
▼また追加したくなったときのため、「スタートにピン留め」したり、「お気に入りに登録」したりしておくと良いでしょう
▼Windows 10でのスタートアップの追加方法は以下の記事をご覧ください
▼Windows 8ダウンロード版
貴下の従順なる下僕 松崎より