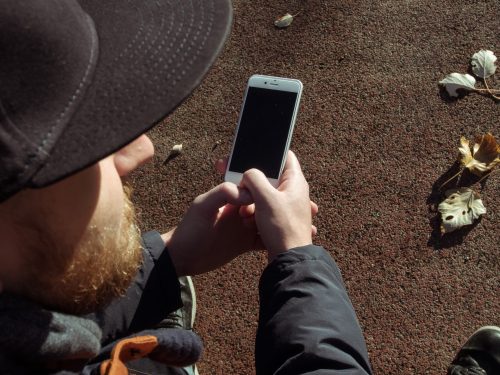
私の愛しいアップルパイへ
ジャン・ヴァルジャンを助けたミリエル司教のように寛容であることで知られるこのjMatsuzakiですが、この私でも稀に我慢ならないこともあります。
その1つが、iPhoneでお気に入りのWebサイトをホーム画面に追加すると、Safariでしか開かないことです。
私はChromeユーザーなのに!なんて頭の堅い奴なんだ!貴様は四角四面ってやつか!と怒号を飛ばす毎日だったのですが、Chromeで開くブックマークをホーム画面に追加する方法を見つけて平穏が訪れました。
iPhoneでChromeのブックマークをホーム画面に追加する方法
iPhoneデフォルトの機能だとSafariでしか開かないので別途アプリをインストールします。それが「Workflow」というアプリです。
Workflowは様々な処理を自動化してくれる賢い奴です。複数の画像Gifアニメにするとか、コピーしたテキストをTwitterで呟くとか、そして指定のテキストをURLとしてChromeで開くとか!
IFTTTを使っている方は、iPhone内で動くIFTTTだと思ってもらえるとイメージは伝わるかと思います。
それでは、Workflowを使ってChromeのブックマークをホーム画面に追加する方法を見ていきましょう。
WorkflowでChromeのブックマークをホーム画面に追加する手順
▼まずはWorkflowをインストールしましょう。
▼Workflowのチュートリアルを終えるとこんなメイン画面が表示されるので、画面右上の+ボタンをクリックしてWorkflowを追加します。
▼Actionをクリックします。
▼少々操作が特殊なのですが、「Text」と検索して出てきたTextを右にドラッグします。これでWorkflowに入力となるテキストが追加できます。
▼追加した「Text」にChromeで開きたいWebサイトのURLを入力します。
▼Actionをクリックします。
▼今度は「Chrome」と検索して出てくる「Open URLs in Chrome」を右にドラッグしてTextの下に追加します。
▼右上のセッティングボタンを押します。
▼Nameに任意の名前、iconはホームに追加されるiconを設定し、「Add to Home Screen」を押すとホームに追加するための画面が表示されます。
▼画面下のショートカットメニューを開くボタンを押します。
▼「ホーム画面に追加」を押せばChromeで開くブックマークをホームに追加できます。アブラカタブゥラッ!
Workflowでブックマークを作るデメリット
とはいえ、この方法も万能というわけではありません。2つほどデメリットがあります。
- 第一に、Workflowが有料アプリだということ(2016/6/27現在360円)
- 第二に、ブックマークを開くためにWorkflowを中継するので、実際に開くまでにタイムラグがあること
2点めについてはタイムラグは1~2秒という感じですが、Safariでホーム画面に追加する場合とくらべるとモッサリ感を覚えます。
それでもメインブラウザをChromeに統合できるメリットは大きい
それでもメインで使うブラウザをChrome1つに統合できるメリットは大きいので私はWorkflowで使う方法を採用しました。
ちなみにWorkflowを使えばホームだけでなく通知センターに置いたりすることもできます。また、Workflow自体が実に柔軟なアプリで、様々な操作を自動化してくれるので、入れておいて損はないはずです。
さらに自分で処理を組まなくてもWorkflow内のギャラリーを見れば他のユーザーが作った様々な自動化処理をすぐに使えるので、有用性は高いです。
▼以下がギャラリーの様子です。
Chromeのブックマークをホーム画面に追加したいと思うような凝り性なあなたならきっと相性が良いはずです。
▼Workflowのダウンロードはこちらからどうぞ。
貴下の従順なる下僕 松崎より