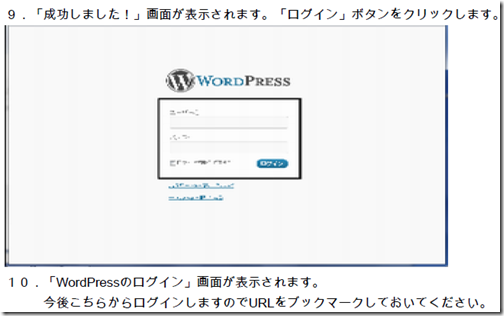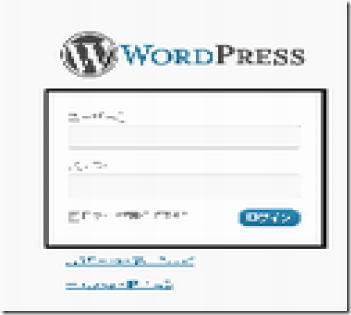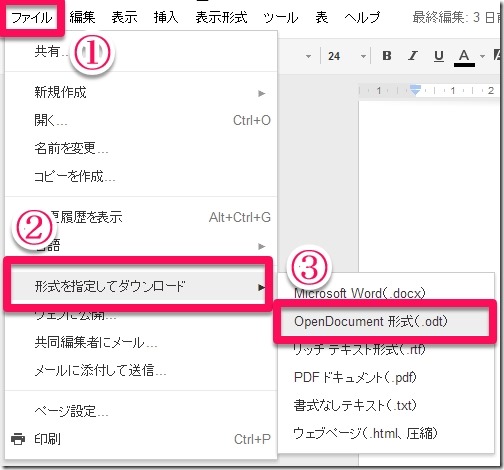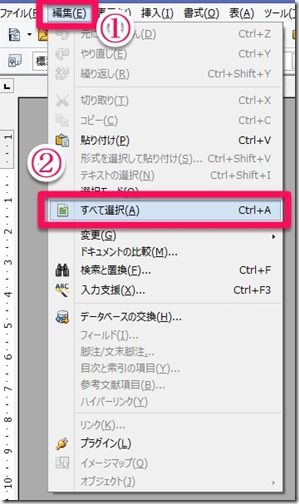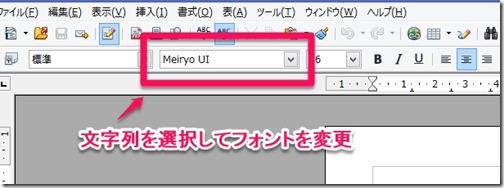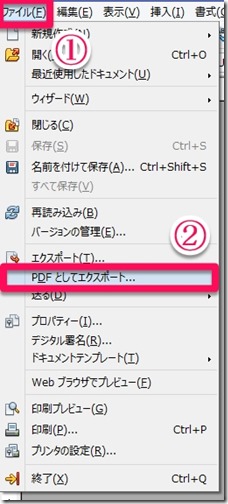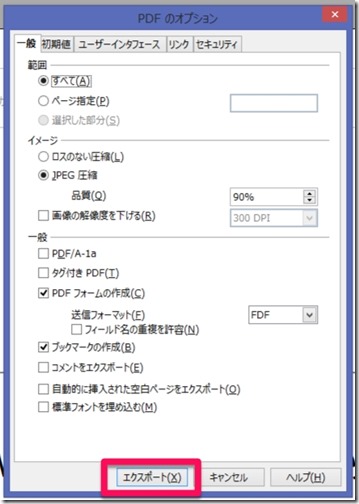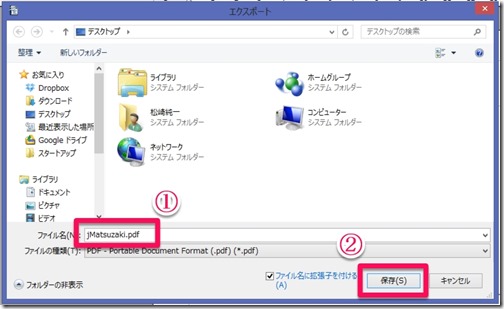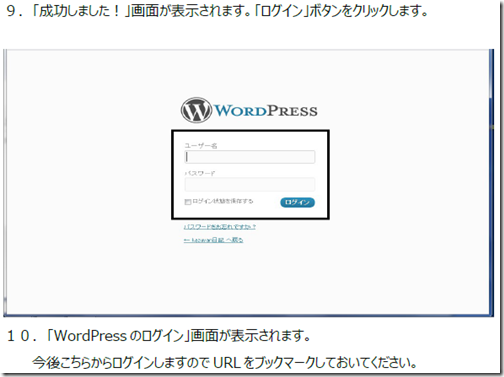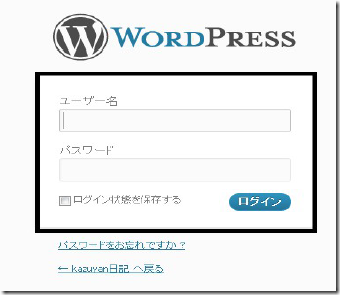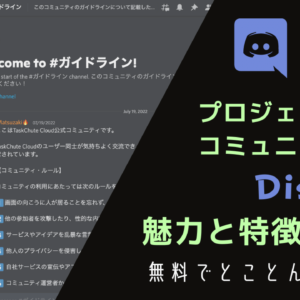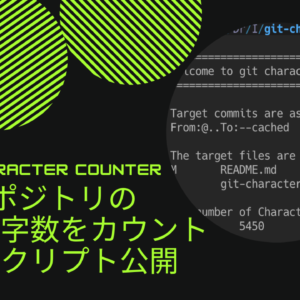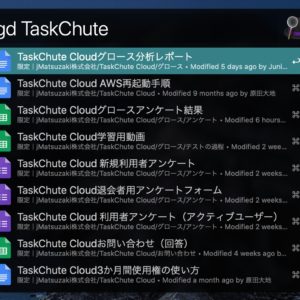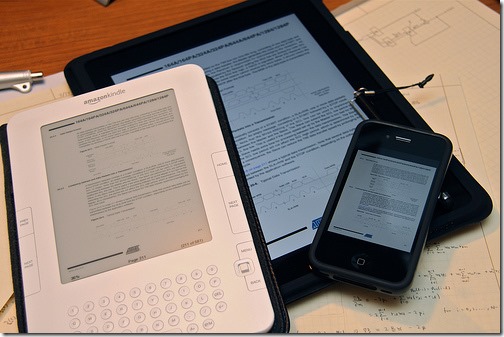
photo credit: Yutaka Tsutano via photopin cc
私の愛しいアップルパイへ
クラウド化が進み様々な人とコラボレーションする機会が増えるにつれて、Googleドキュメントの利用シーンが多くなってきました。
簡単な文書なら、わざわざインストール型のOffice製品を使うより、ブラウザで直接参照・編集できるGoogleドキュメントをプロジェクトメンバーと共同編集する方が楽なのです。
しかし、実はGoogleドキュメントの文書には大きなアキレス腱があります。それは文書をPDF化すると画質が著しく劣化してしまうのです。
作成した文書を不特定多数の方々に配布するにはPDF化すると便利なのですが、画質が悪いのは困りものです。
▼以下は実際にPDF化した文書の画面キャプチャですが、かなり画質が劣化しています
▼拡大してみると、画面内の文字がほとんど判別不可能になっています
そこで、少々手荒な方法ではありますが対応方法をお教えしましょう。
Googleドキュメントの文書を画質劣化なくPDF化する方法
大まかなやり方は以下の通りです。
1.GoogleドキュメントをOpenDocument形式(.odt)で保存
2.OpenDocument形式で保存した文書を整形
3.OpenDocument形式の文書をPDFとして保存
1つ1つ詳細な手順を見ていきましょう。
1.GoogleドキュメントをOpenDocument形式(.odt)で保存
まずGoogleドキュメントの文書を画質劣化のないOpenDocument形式(.odt)で保存します。
▼「ファイル」→「形式を指定してダウンロード」→「OpenDocument形式(.odt)」の順にクリックします
ファイルのダウンロードが始まるので、ダウンロードが完了するまで待機します。
2.OpenDocument形式で保存した文書を整形
ダウンロードしたファイルをOpenOfficeのWriterで開きます。
OpenOfficeとは、Apacheソフトウェア財団によって管理されている無料のオフィス製品です。以下サイトより無料で入手できます。
無料総合オフィスソフトウェア – Apache OpenOffice 日本語プロジェクト
尚、OpenOfficeには様々なファイルを作成するためのソフトウェアがパッケージングされていますが、本対応を行うには文書ドキュメントを作成する「Writer」だけインストールされていれば十分です。
最初の手順でダウンロードしたファイルをOpenOfficeで開きます。
GoogleドキュメントからOpenDocument形式に変換した際に、文書のフォーマットが崩れてしまう可能性があるので、全体をチェックしてください。
特に日本語フォントの関係で、日本語が文字化けしてしまう場合がありますので、その際はフォントを変更してください。
私は「編集」→「すべて選択」で文書全体を選択し、フォントを「Meiryo UI」に変換しています。
3.OpenDocument形式の文書をPDFとして保存
文書全体に問題がなければ、いよいよ文書をPDF化していきます。
▼OpenOfficeにて「ファイル」→「PDFとしてエクスポート」の順にクリックします
▼「エクスポート」をクリックして、「ファイル名」と「保存先」を指定すれば、画質劣化の無いPDFファイルの出来上がりです
画質劣化のないPDF文書を確認してみよう!
▼最初に掲載したPDFファイルと同じものを見てみましょう。画質がだいぶ良くなっています。
▼拡大しても画質劣化が無く、画面内の文字が判別できるようになっています。
お疲れ様でした。ミッション完了です。
貴下の従順なる下僕 松崎より
 jMatsuzaki TaskChute Cloud開発者ブログ
jMatsuzaki TaskChute Cloud開発者ブログ