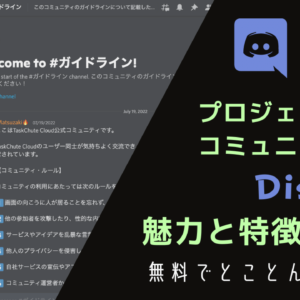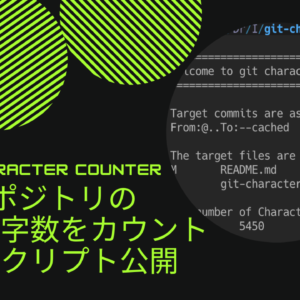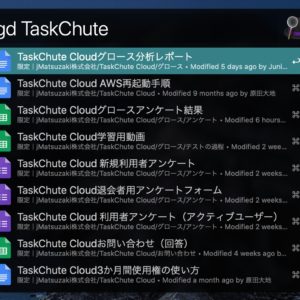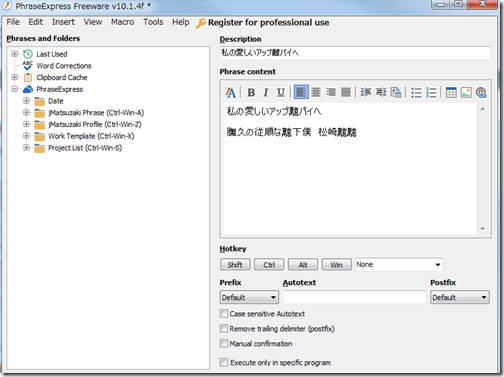
私の愛しいアップルパイへ
ここのところ私が元気なかったのは、Windows向けのスニペットツールとして愛用していたPhraseExpressがVersion10にメジャーアップデートしてから日本語が文字化けして使いものにならなくなっていたからです。「アップルパイ」と入力しても「アップ䖁パイ」になってしまいます。ガッデム、、、
大変便利に使っていたのですが、これはもう使えないなと別のツールへの移行を粛々と進めておりました。しかし、世界は慈愛に満ちています。インターネット上に見事な回避方法が投稿されていたのです!
PhraseExpressのVersion10で日本語が文字化けして使いものにならないバグを回避する方法
▼回避方法はYahoo!知恵袋の質問への回答として投稿されておりました。回答者のvreso_kenu_suさんは現代のモーセと言っても過言ではないでしょう。
【PhraseExpress】の入力に関して Phrase Content部分に【複数行】直接コピペする… – Yahoo!知恵袋
▼手順を紹介します。まずPhraseExpressの管理画面を開いてください。PhraseExpressのアイコンを右クリックして「Edit phrases」をクリックすれば開けます。
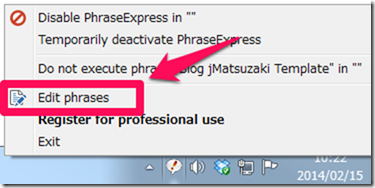
▼フレーズ一覧から、どれでも良いのでフレーズを選んでください。
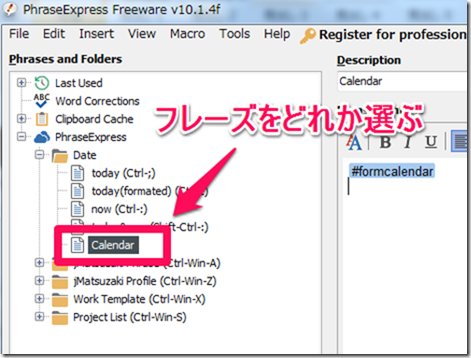
▼Phrase content内で「Expand macro functions」をクリックしてください。フレーズ入力欄の上部にあるアイコンたちが消えれば成功です!
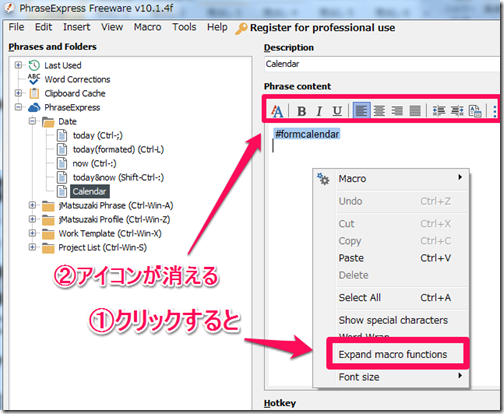
▼これで日本語が文字化けしなくなります。今回の設定は1回やれば全てのフレーズに反映されます。尚、既に文字化けしてしまったフレーズについては入力し直す必要があるので、ご注意ください。
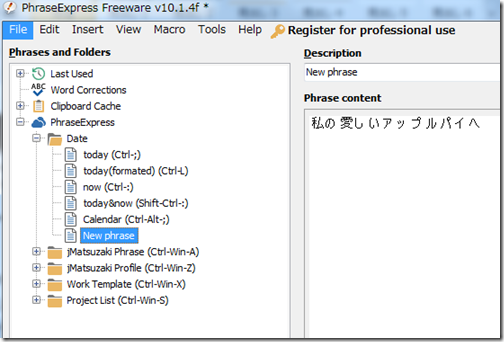
設定した「Expand macro functions」とは?
▼今回設定した「Expand macro functions」とは何かを公式のマニュアルで見てみましょう。ページ中盤に記述があります。
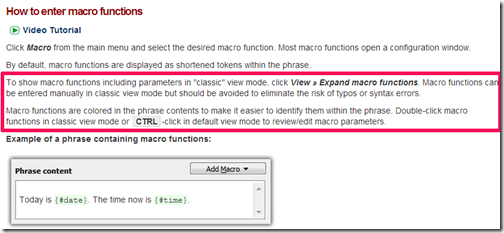
▼翻訳するとこんな意味でしょうか。リッチなテキストを入力したり、マクロの可読性を上げたりするもののようです。
「クラシック」表示モードでパラメータを含むマクロ関数を表示するには「View » Expand macro functions」をクリックします。 「Expand macro functions」を使えば、クラシック表示モードでパラメータを含むマクロを手動で入力することができますが、入力ミスや構文エラーのリスクを排除するために避けるべきです。 「Expand macro functions」を無効にすると、マクロ部分が着色されてフレーズが識別・編集しやすくなります。
機能的に出来ることが減るわけでもないので、PhraseExpressを使う上ではさほど支障はなさそうです。PhraseExpressの文字化けで困っている方は是非お試しください。
貴下の従順なる下僕 松崎より
 jMatsuzaki TaskChute Cloud開発者ブログ
jMatsuzaki TaskChute Cloud開発者ブログ