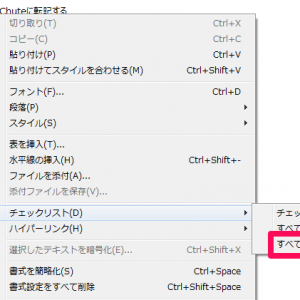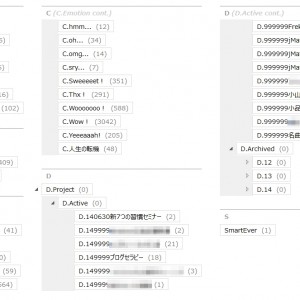photo credit: FourthFloor via photopin cc
私の愛しいアップルパイへ
あの貪欲なる緑色のゾウは、私の前で雄弁に語ったのです。「おお!愉快なjMatsuzakiよ!貴様の悲しみと喜びに満ちた人生のすべてを記録してやろうぞ!!」と。
そうして私はEvernoteを本当にすべてを記録する場所として使いはじめました。そんな私が抜け漏れなくEvernoteにすべてを記録するためにやっている12のことがあるんです。
Evernoteに本当にすべてを記録するためにやっている12のこと
今日あなたにお話したい内容は全部で12個あります。
1.様々なWebサービスの情報を自動記録
2.メモやノートを新規ノートで記録
3.スマホからひらめきを記録
4.PCの画面をスクリーンショット機能で記録
5.作業ファイルをホットキーで記録
6.保存したいWeb上のページをEvernote Web クリッパーで記録
7.メールをEvernote専用メールアドレスで記録
8.移動ログをMovesで記録
9.保存しておきたい風景を写真で記録
10.1日の記憶を日記ノートで記録
11.自動生成されるファイルをインポートフォルダで記録
12.紙の資料を写真で記録
上から1つ1つ見ていきましょう。
1.様々なWebサービスの情報を自動記録
自動で記録できるサービスは最大限活用しましょう。私は以下のようなサービスを使っています。
▼TwitterへのツイートをEvernoteへ自動転送してくれるサービス。
▼Facebookへの投稿を自動転送してくれるサービス。
▼自分が執筆したブログ記事を自動転送するために使っているサービス。ブログはこれ以上なく丁寧に書いたメモですので、検索しやすいよう確実にEvernoteに保存します。

Blogtrottrはどんなブログでもわりと綺麗に整形して転送してくれるので気に入っています。
▼読んだ本や、読みたい本を記録するサービス。Evernote連携に対応しています。
▼その他、様々なWebサービス間の連携に使えるサービス。DropboxやFlickrなど様々な情報をEvernoteへ自動転送するために使えます。
2.メモやノートを新規ノートで記録
これは最も基本的なEvernoteの使い方ですが、会議中のメモや作業中にメモが必要になったら即座に新規ノートを作成して、Evernoteにノートを作成します。
パソコンにEvernoteがインストールされていて、新規ノート作成のホットキーを設定しておけば、キーボードから一発で新規ノートを作成できます。
これが設定されているとEvernoteの利便性が一気に上がるので是非設定しておきましょう。私は[Ctrl]+[Alt]+[Z]キーでノートが作れるようになっています。
▼設定はEvernoteの「ツール」→「オプション」→「ホットキー」でできます。
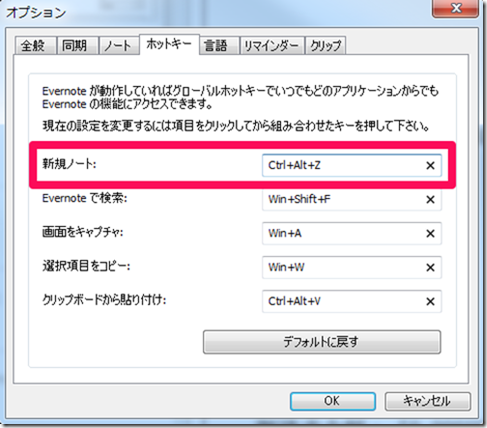
3.スマホからひらめきを記録
いつもパソコンの前に居るとは限りませんから、スマホから即座にEvernoteにメモを作成できる環境を持つことも大切です。
私はiPhoneのQuickEverを愛用しています。通知センターからQuickEverを起動するのが最速で気に入っています。
音声メモなどのリッチなノートは公式のEvernoteの方が柔軟ですので使い分けています。
4.PCの画面をスクリーンショット機能で記録
パソコンにEvernoteをインストールしているのであれば、是非スクリーンショットを活用しましょう。
SNSで気にいった投稿を見つけたときや、ピンボールでハイスコアを出したときなど、パソコンの画面のまま記録に残しておきたい情報があった場合にスクリーンショットを即座にEvernoteに転送できます。
▼使い方の詳細は以下の記事を参考にしてみてください。
5.作業ファイルをホットキーで記録
ExcelやWordなどで作成した資料をEvernoteに転送したい場合はホットキーが便利です。
新規ノート同様にホットキーの設定で「クリップボードから貼り付け」というホットキーがあるので、これを活用します。
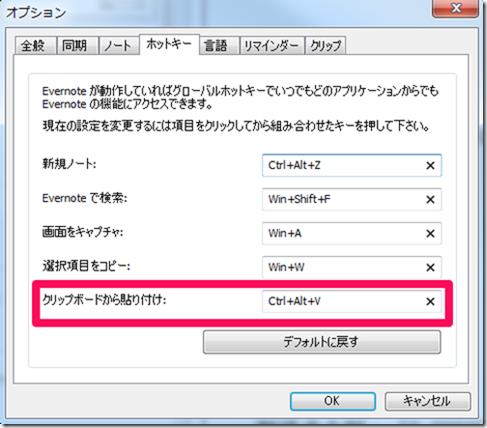
私は[Ctrl]+[Alt]+[V]を設定しているので、使い終わった資料は[Ctrl]+[C]でコピーして[Ctrl]+[Alt]+[V]でEvernoteに送って、元ファイルは削除してしまいます。
EvernoteのプレミアムアカウントならOffice文書やiWork文書の中身まで検索してくれるのでEvernoteに送っておくととても便利です。
6.保存したいWeb上のページをEvernote Web クリッパーで記録
Webサイトを閲覧していて、保存しておきたい情報などに出会ったときにはWebサイトをページごと保存してくれるEvernote Web クリッパーの出番です。
ブラウザの拡張機能になっていて、インストールしておくとボタン1つで今開いているWebページをそのままEvernoteに送ってくれます。
愛用のブラウザにインストールしておきましょう。
7.メールをEvernote専用メールアドレスで記録
Evernoteのアカウントを作成すると、1人1つEvernoteの受信専用メールアドレスが発行されます。このメールアドレス宛に送ったメールはあなたのEvernoteのノートとして保存されるわけです。ナイス!
私は残しておきたい重要なメールを受信したら、すぐにこのEvernoteのメールアドレスに転送しています。
Evernoteのアカウント情報に「ノートのメール先」と表示されているものがそれです。このアドレスを連絡帳や辞書に登録するなどすぐ呼び出せるようにしておきましょう。
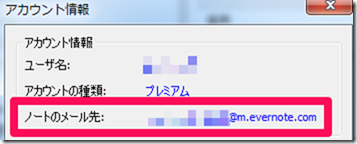
8.移動ログをMovesで記録
iPhoneをはじめ、大抵のスマホにはGPSという位置情報を記録する機能が備わっています。このGPSの位置情報を移動ログとしてEvernoteに転送しておくと色々と便利です。
▼このように、何時何分にどこに行ったか正確に分かります。
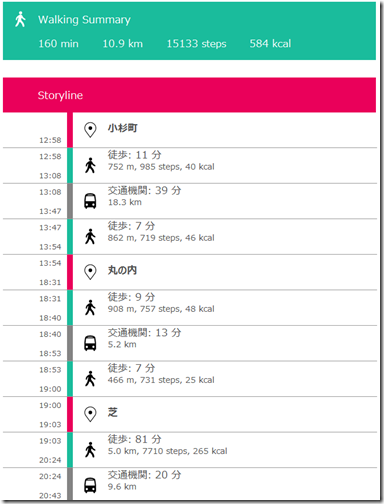
旅行に行ったときなどは後からでもいつどこを巡ったか正確に分かるので特に重宝するでしょう。
▼GPSの移動ログを残すアプリは色々とありますが、私は「Moves」というアプリを愛用しています。
▼尚、MovesのデータをEvernoteの転送するには「MovesNote」という別のアプリが必要になります。残念ながら自動転送はしてくれないので、週に一度など定期的に手動でEvernoteに送信する作業が必要になります。
9.保存しておきたい風景を写真で記録
スマホの写真はEvernoteに記録するのに最高にCooooool!な機能です。
旅行先の風景や参加したイベントの写真を撮ったらEvernoteに転送しておくと良いでしょう。
それ以外にも、部屋のレイアウトなど身近な情報を写真で撮ってEvernoteに保存しておくと、買い物のときなどに便利です。
▼私は「Picport」という写真転送に特化したアプリを使って、一日の写真をEvernoteへまとめて転送しています。
10.1日の記憶を日記ノートで記録
外部からの情報だけでなく、日記のような感情にまつわる情報などもEvernoteに記録するようにしています。
私は毎日1日の振り返りをEvernoteに積極的に残していくことで、何月何日はどんな気分だったかも思い出せるようにしています。
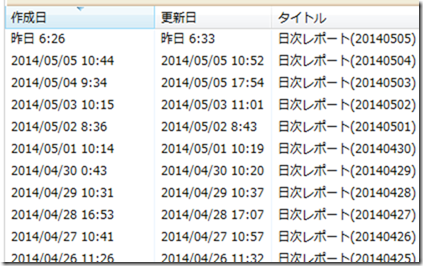
11.自動生成されるファイルをインポートフォルダで記録
何かのログファイルやバックアップファイル、スキャンしたデータなど、自動作成されるファイルをEvernoteに送る場合はインポートフォルダを活用すると便利です。
「インポートフォルダ」機能では、特定のフォルダに追加されたファイルなどを自動でEvernoteに送ることができます。
▼「ツール」→「インポートフォルダ」でインポートフォルダを追加することができます。
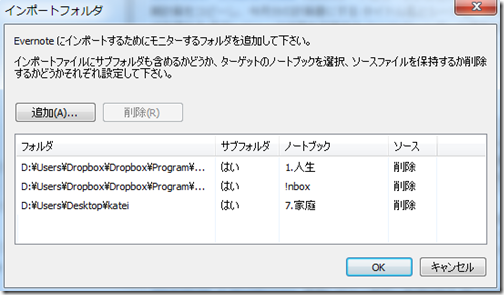
12.紙の資料を写真で記録
これもスマホの写真を活用したものですが、受け取った紙の資料などはスマホで写真に撮ってEvernoteに転送しておくと良いです。Evernoteは写真に移った文字列も読み取って検索対象にしてくれます。
会議で受け取った資料や名刺や契約書や領収書など、スキャナー代わりにスマホで撮影してEvernoteに転送しておくと、えらく役立ちます。
スキャナーがなくとも、Evernoteとスマホさえあればペーパーレスを実現できます。
一箇所にすべてがまとまっている爽快感
自分に関する情報がすべてEvernoteに保存されている状態というのは、言葉にできない爽快感があります。
過去のメールや受け取った資料など、何か情報が必要になったときに「とりあえずEvernoteを検索すればOK」と思える状況は実にワンダフルです。
▼Evernoteは以下から無料で使い始められます。
▼Evernoteに関する書籍も色々と出ていますので、ご興味あれば手にとってみると良いです。
貴下の従順なる下僕 松崎より
 jMatsuzaki TaskChute Cloud開発者ブログ
jMatsuzaki TaskChute Cloud開発者ブログ