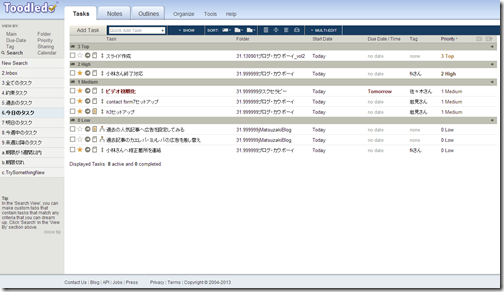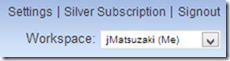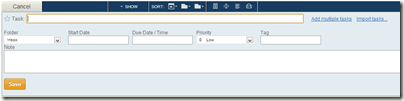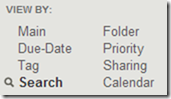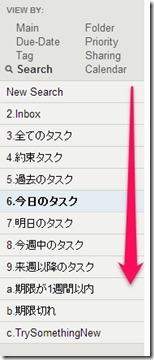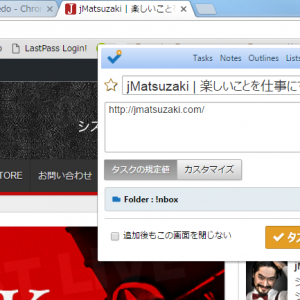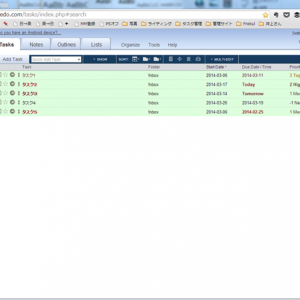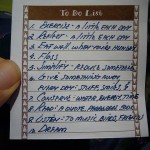私の愛しいアップルパイへ
キーボード操作だけでツールを操れるようになると、キーボードから手を話さずに済みますし、目的のボタンやリンクを目で探す必要がなくなるので、軽快にツールを使いこなせるようになります。ですから、お気に入りのツールはショートカットキーを覚えておくと便利です。
そして、私たちナチュラル・ボーン・ドリーマーズにとって掛け替えのないツールである「Toodledo」にも独自のショートカットキーがあります。ご存知でしたでしょうか。
今日は「Toodledo」をもっと軽快に使いこなせるようになるショートカットキーをご紹介しましょう。
Toodledoのショートカットキーを有効にする
Toodledoでは、デフォルトでショートカットキーが無効になっています。有効にするには設定画面から設定する必要があります。
▼Generalの中にある「Keyboard Shortcuts」の「edit」ボタンをクリックします。
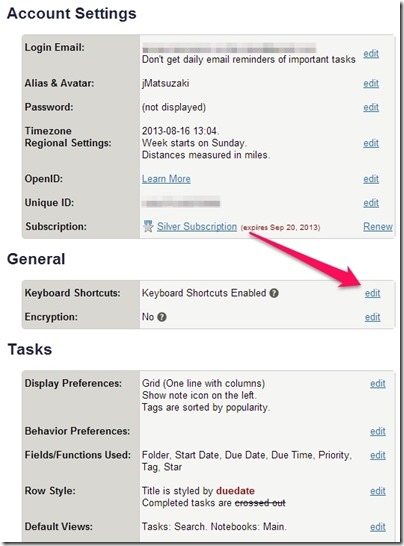
▼チェックを入れて「Save Changes」をクリックすれば、ショートカットキーが有効になります。
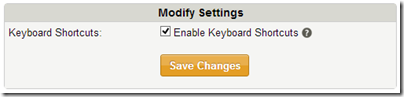
Toodledoで使えるショートカットキー一覧
Toodledoで使えるショートカットキーを確認してみましょう。
▼同じくGeneralを見てみてください。「Keyboard Shortcuts」の横の「?」ボタンをクリックします。
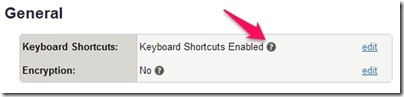
▼以下のようにToodledoで使えるショートカットキーの一覧が確認できます。
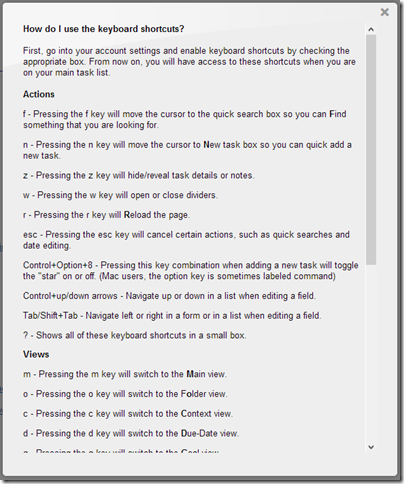
jMatsuzakiイチオシのショートカットキー!
「ヘルプが英語だし意外にもショートカットキーが多いし、手っ取り早くオススメのショートカットキーだけをピックアップして教えろや!それがブロガーっちゅうもんの筋ちゃうんかいのぅ?」と思っていることでしょうから、私が愛用しているオススメのショートカットキーをいくつかお教えしましょう。
※ショートカットキーは日本語入力になっていると受け付けないのでご注意下さい
1.「f」キーでquick searchの開始
▼「f」キーを押すと、quick search boxにカーソルが移動します。
![]()
文字を入力すれば、合致するタスク名を持つタスクをすぐに検索することができます。タスクの量が膨大になってきたときに特に便利です。
2.「n」キーでNew task boxが開く
すぐにタスクを追加できるので重宝します。
3.「r」キーでページをリロード
最もよく使うショートカットキーです。Toodledoのタスクリスト部分だけをリロードしてくれるので、ページ全体をリロードする「F5」キーなどのOSのショートカットキーを使うより動作が高速です。
4.「e」キーでSearch画面、「o」キーでFolder画面
Toodledoで最も使う画面のうちの1つがSearch画面ではないでしょうか。お気に入りの検索条件を検索しておいて、今必要なタスクだけを抽出できるこの画面は非常に重宝します。「e」キーを入力するだけでこのSearch画面にジャンプできます。
恐らく全てのToodledoユーザーがFolder分けを使っていることでしょう。Folderごとに登録タスクを閲覧できるFolder画面は、Search画面と同じくらいよく使う画面です。「o」キーを入力すると、このFolder画面にジャンプできます。
もちろん他の「Main」「Due-Date」「Priority」などに対応するショートカットキーも用意されているので、必要に応じて使いわけてみてください。
5.テンキーでリストを移動
Toodledoでは画面左の列に、タスクリストの分類が並んでいます。実はこのリストは上から順に1~9までのテンキーにショートカットが割り当てられています。
上記の画面で言うと「New Search」は数字の「1」キー、「Inbox」は「2」キー、「全てのタスク」は「3」キーという風にです。これはFolderやTagなどの他の画面でも同様に機能します。
なお、10番目以降には割り当てがないのでご注意ください。
ショートカットキーでToodledoを快適操作
Toodledoはツールの作り上、画面遷移が多くなります。ショートカットキーを使えば、今までよりずっと素早く快適にToodledoを使いこなせるようになるでしょう。
よく使う操作はショートカットキーを覚えておくとGoooooodです。
貴下の従順なる下僕 松崎より
 jMatsuzaki TaskChute Cloud開発者ブログ
jMatsuzaki TaskChute Cloud開発者ブログ