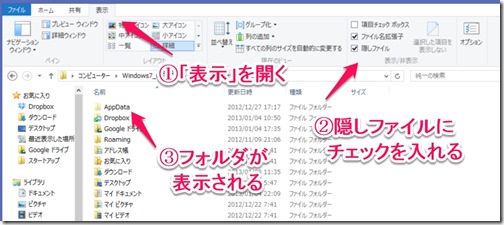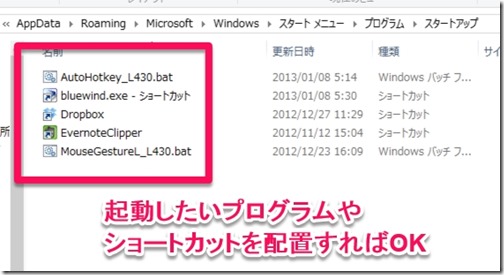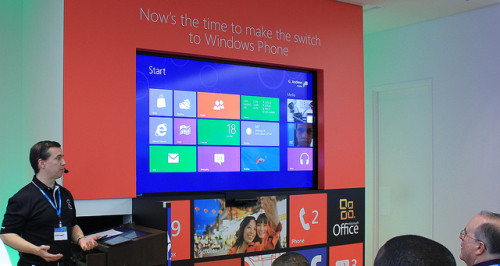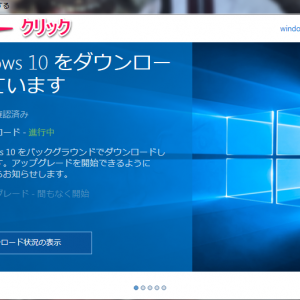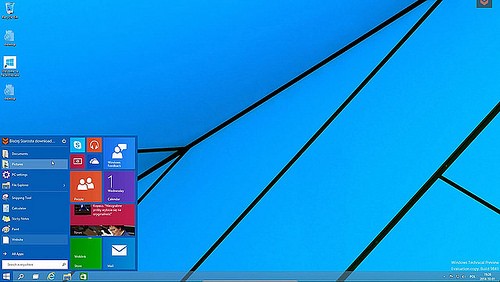
私の愛しいアップルパイへ
2015/7/29運命の日、Microsoftの新OS「Windows 10」がリリースされました。
Windows 8以降のことですが、パソコンを起動したら自動で起動するアプリケーションを指定する「スタートアップ」から、プログラムを追加設定する方法が分かりづらくなっています。
やり方はWindows 8と同じです。きっと戸惑うかと思います。簡単な先に解説すると以下の通りです。
- 「スタートアップ」フォルダを開く
- 「スタートアップ」フォルダにスタートアップ起動したいプログラムのショートカットを配置
- また絶対に追加したくなるので、「スタートにピン留め」したり、「お気に入りに登録」したりしておく
それでは図解を活用して、Windows10でスタートアップを設定する方法を詳細に見ていきましょう!
Windows10でスタートアップを設定する方法
スタートアップにプログラムを追加する方法は従来通りに「スタートアップ」フォルダを開いて、そこに起動したいプログラムのショートカットを配置するだけです。
フォルダの位置もWindows 7以前と同様なのですが、スタートメニューに「スタートアップ」フォルダのショートカットが無いので、自分で該当フォルダを辿って開く必要があります。
▼スタートアップフォルダの場所は以下の通りです
C:\Users\[ユーザー名]\AppData\Roaming\Microsoft\Windows\Start Menu\Programs\Startup
※[ユーザー名]にはご自身のユーザー名を入れて下さい
▼エクスプローラーから順に辿っていくなら以下のようになります
C → ユーザー → [ユーザー名] → AppData → Roaming → Microsoft → Windows → スタート メニュー → プログラム → スタートアップ
※[ユーザー名]にはご自身のユーザー名を入れて下さい
※AppDataフォルダは標準では隠しフォルダになっています。表示するためにはメニューから隠しフォルダを表示する必要があります
▼フォルダを開いたら、そこにスタートアップに追加したいプログラムを配置していきます
▼また追加したくなったときのため、「スタートにピン留め」したり、「お気に入りに登録」したりしておくと良いでしょう
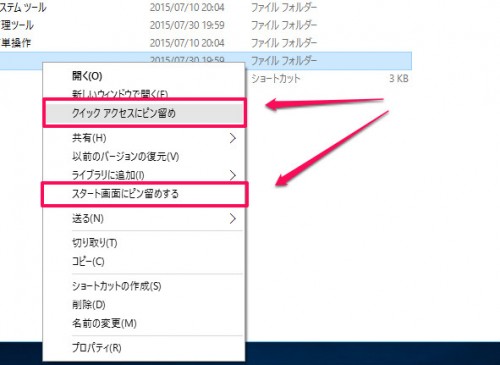
スタートアップで仕事や作業に必要なアプリケーションやソフトウェアを設定しておけば、起動してすぐに作業に取り掛かれます。1つの動作だけを見れば、数秒〜数十秒の小さな差ですが、積み上がれば大きな時間になりますし、何より小さなストレスもなくなります。
まだWindows 10でスタートアップを設定していない方は、今すぐ設定をしてみましょう。
貴下の従順なる下僕 松崎より
 jMatsuzaki TaskChute Cloud開発者ブログ
jMatsuzaki TaskChute Cloud開発者ブログ