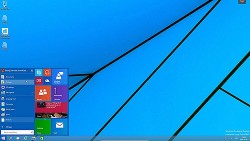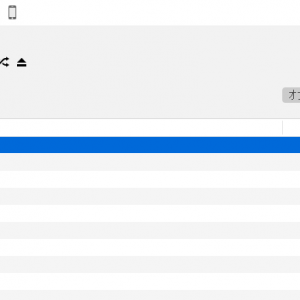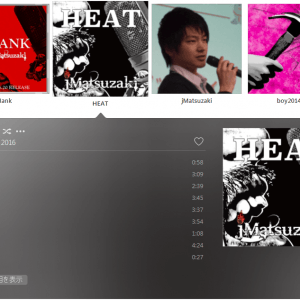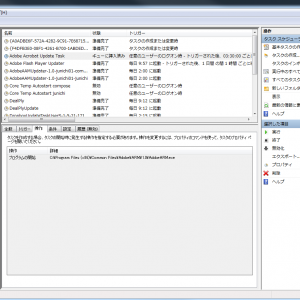私の愛しいアップルパイへ
私といえば生粋のWindowsユーザーであることはご存知でしょう。教会に通った回数よりもずっと多くの回数Windowsをバージョンアップしてきたほどです。
2019年の最新0SであるWindows 10では年に1回〜2回程度の大型のバージョンアップがあります。最新バージョンにアップデートしておけば、さまざまなサポートの対象になりますし、バージョンアップでは多くの脆弱性を対応しているため、セキュリティ対策としても優先度の高い対応になります。
長いことバージョンアップせずに報知されたPCは、脆弱性やセキュリティホールだらけで「鍵のかかっていない」「警備員のいない」銀行のようなものです。
しかしバージョンアップの通知を受信したからといって、何の準備もなしにアップデートを開始するのは非常に危険です。利用しているソフトウェアによっては、OSをバージョンアップしたことで利用できなくなる可能性もあります。いくらセキュリティを向上させても、普段使っているソフトウェアが使えなくてはまったく意味がありません。
Windowsのバージョンアップは神経を集中して行うべき神聖なる行事です。最高の形でWindowsをバージョンアップする方法を整理しましょう。
Windowsバージョンアップの方法とバージョンアップ情報は公式サイトでチェックする
Windowsのアップデートの利用方法については、公式サイトにその方法が記述されています。
[スタート] ボタンを選択⇒[設定]⇒[更新とセキュリティ]⇒[Windows Update]
また更新情報が気になる方もMicrosoftの公式サイトからチェック可能です。例えば2019年7月現在のWindows 10最新バージョンに関する情報は以下のページに記述があります。
Windowsをバージョンアップするときに注意すべき5つのこと
Windowsをバージョンアップするときに注意すべきことを5つに分けて解説していきます。これを読めば今夜は安心して眠れるはずです。
それでは最初にやって欲しいのは、以下のサイトにアクセスしてMac OSを購入してください。
oh,,,ジーザス。大変失礼しました。ちょっとした冗談です。そんなに怒るとは思いませんでした。
それではバージョンアップに際して気をつけるべき5つのことを1つ1つお話していきます。
- 一.事前に必ずバックアップを取得すべし
- 二.32bit版と64bit版のどちらを使うか確認すべし
- 三.愛用しているソフトウェアの対応状況を確認すべし
- 四.使っている製品のデバイスドライバの対応状況を確認すべし
- 五.アップグレードより新規インストールを検討すべし
一.事前に必ずバックアップを取得すべし
Windowsをバージョンアップするときは、いまパソコンの中にあるデータを必ずバックアップしておきましょう。
できれば、システムバックアップとデータバックアップの両方があるといいです。
システムバックアップはパソコン本体のシステムイメージをまるごとバックアップするものです。市販のバックアップソフトを使ってもできますし、Windows 7からは「システム イメージの作成」機能でシステムバックアップが取れるようになりました。
また、それとは別にデータファイルもバックアップしておきましょう。システムバックアップだけだとシステム領域にないデータはバックアップできませんし、システムバックアップからデータだけを抽出するようなこともできないので、データバックアップは別途取得しておきましょう。
一番簡単なデータバックアップはファイルを外付けHDDやオンラインストレージにファイルコピーしておくことです。専用のソフトウェアを使えば、差分バックアップなども可能ですが、とりあえず必要なデータを外にまるごとコピーしておけば安心です。
二.32bit版と64bit版のどちらを使うか確認すべし
Windowsには32bit版のOSと64bit版のOSの2種類が存在します。自分のパソコンがどちらを使っているか確認して、インストール時には間違いないようにしましょう。
確認方法ですが、「スタート」→「コンピューター」を右クリックして「プロパティ」をクリックします。
▼「システムの種類」欄を見れば32bit版か64bit版のどちらを使っているか確認できます。
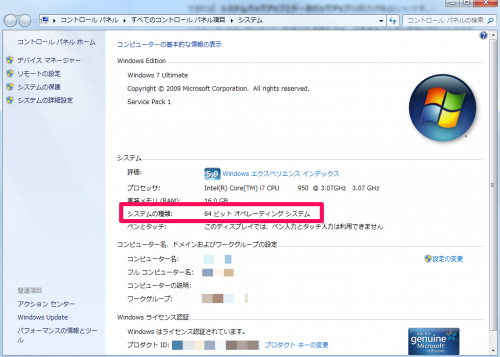
三.愛用しているソフトウェアの対応状況を確認すべし
バージョンアップで一番困るのは、愛用しているソフトウェアが新しいバージョンのWindowsで動作しなくなることです。いま使っているソフトウェアを確認して、必須のソフトウェアが間違いなく新バージョンのWindowsに対応しているかチェックしましょう。
「スタート」→「コントロールパネル」→「プログラムと機能」を開いて、インストールされているソフトウェアを確認しましょう。そして、必須のソフトウェアがきちんと新バージョンのWindowsに対応しているか、開発元のサイトなどで確認しましょう。
もし対応していない場合には新バージョンへのアップデートは様子見しておきましょう。また、正式に対応されていたとしてもアップデート直後は潜在的なバグを引く可能性は上がります。
ミッションクリティカルなソフトウェアであれば、事前に検証用パソコンなどを使って正しくソフトウェアが動作するか自分で確認することも大切です。
なお、ソフトウェアの開発元が公式に新バージョンのWindowsに対応していることを公言していない場合でも、Windowsは旧バージョンとの互換性が非常に高いOSなので、普通にソフトウェアが動作することもあります。
ですから、最悪使えなくなってもいいソフトウェアであればアップデートを強行してしまうのも手です。このソフトウェアだけは使えないと困るというものだけはきちんと確認しておきましょう。
四.使っている製品のデバイスドライバの対応状況を確認すべし
使っているパソコンのハードウェアが新しいWindowsに対応しているか確認することも大切です。
メーカー製のパソコンであれば、そのメーカーの公式サイトを確認して、自分が使っているパソコンの対応状況を確認しましょう。
自作マシンであれば、パソコンを構成するパーツごとに新しいWindowsへの対応状況を公式サイトなどで確認しましょう。
特に、ネットワークカード、グラフィックボード、その他外付けデバイスは動作しなくなることもあるので1つ1つ確認してください。
五.アップグレードよりクリーンインストールを検討すべし
Windowsは新バージョンへのアップグレード機能を提供してくれますが、できればアップグレードするよりも新規インストールするのがおすすめです。
アップグレードは既存の環境を上書きします。クリーンインストールは、一旦既存の環境をまっさらにしたうえで、Windowsをインストールします。
クリーンインストールをしたほうが、古いバージョンのデータやインストールソフトウェアを引き継がないので安定性が高まります。アップデートですと、どうしても対応していないソフトウェアが大量のエラーを吐いたり、古いバージョンの設定が悪さをしたりすることがあります。
ただ、クリーンインストールの場合は設定がすべて初期化されてしまいますし、内部のデータももちろん削除されてしまいますので念入りなバックアップが必須になります。
クリーンインストールのほうが若干敷居が高くなりますが、パソコンとしての安定性は圧倒的に高まりますので、可能であれば挑戦してみてください。
▼Windows 10へのクリーンインストール手順は以下の記事に整理してあります。
事前準備をしっかりして計画的に新バージョンにアップデートする
Windowsを新バージョンにアップデートすれば、便利な機能を多数使えるようになりますし、セキュリティリスクも下がります。Windowsはバージョンごとに最短でも10年はサポートされますが、やはりなるべくはやく新バージョンに移行したいものです。
今日お話したことを参考にしっかり事前準備をして、計画的にアップデートしていけるとCooooool!でしょう。
貴下の従順なる下僕 松崎より
 jMatsuzaki TaskChute Cloud開発者ブログ
jMatsuzaki TaskChute Cloud開発者ブログ