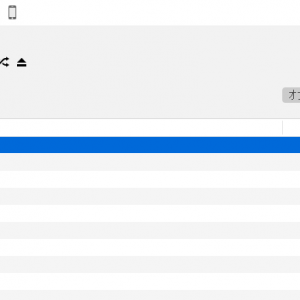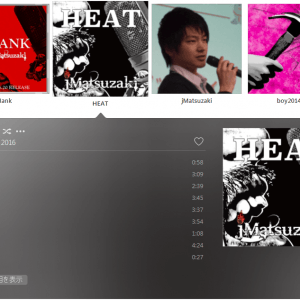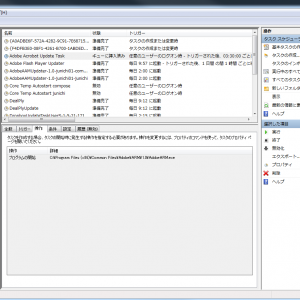私の愛しいアップルパイへ
まるで蛇使いのように巧みにパソコンを操作することで知られるこの私ですが、最近衝撃的かつ革命的なテクニックに出会えました。
私の頼れるカウボーイに聞くところでは、Emacsのショートカットキー設定(キーバインド)を導入すれば、ホームポジションから指を離すことを大幅に削減できるため、ハヤブサを飛ばす鷹匠のようにパソコンを操作できるようになるというのです。
「ハッハ、いまさらEmacsなんてナンセンスだね!」と感じるところもありましたが、彼のキラキラと輝く美しい瞳に吸い込まれるようにして、私もEmacsのショートカットキーを使ってみることにしました。
Emacsのキーバインドならホームポジションから離れずに様々な操作ができる
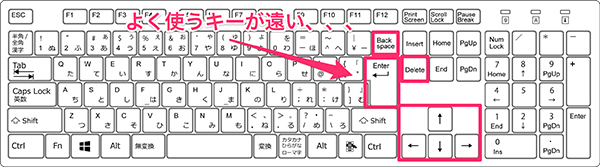
通常のキーボードではEnterやdelete、BackSpace、上下左右の方向キーなど最もよく使うキーが端っこの方にあって操作効率が最悪です。特に方向キーやHome、Endキーなどはホームポジションから完全に手を離さないと使えないため厄介です。
で、これを見事に解決してくれるのがEmacsのショートカットキー設定(キーバインド)です。EmacsはUNIXを中心に使われている伝統的なテキストエディタですが、このエディタのキーバインドが大変よくできているのです。
Emacsのキーバインドを使えば上記のような特殊な操作をホームポジションから離れることなく使えるので大変効率的で、気持よく使えます。Emacsはテキストエディタなので、文章を書いているときに特にパワフルな効果を発揮すると実感しています。慣れれば快感です。
後ほど詳細は説明しますが、Emacsのキーバインドの設定だけを導入できるソフトを使えば、パソコン上のどのソフトを使っているときでもこの便利なEmacsのキーバインドを使えるようになります。興味が湧いてきたでしょう。
Emacsのキーバインドでどんなことができるようになるのか?
ではEmacsのキーバインドがどのような動きをするか説明していきましょう。
[Ctrl]キーとアルファベットキーの組み合わせで特殊操作ができるようになる

Emacsのキーバインドの特徴は、[Ctrl]キーとの組み合わせで様々な特殊操作ができるようになることです。
[Ctrl]キーはアルファベットの[A]キーの左隣りにあるキーを使います。詳しくはこのあと見ていきますが、例えば[Ctrl]+[P]キーで方向キーの上、[Ctrl]+[H]キーでBackSpaceができたりします。[A]キーすぐ横の[Ctrl]はホームポジションからすぐ使えるので、作業効率がえらく上がるというわけです。
ちなみにWindowsの日本語キーボードの場合、[A]キーの左隣はCapsLockキーになっている場合が多いですが、この後紹介するツールを使って、[CapsLock]キーを[Ctrl]キーに入れ替えることで同様の操作ができるようになります。
続いて具体的にどんなショートカットが使えるか見ていきましょう。
ホームポジション内で方向キーが使えるようになる
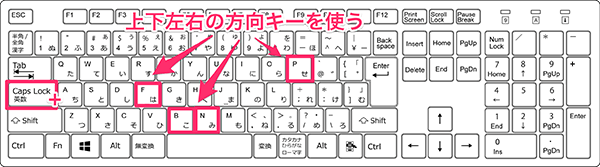
Emacsのキーバインドでパソコンの操作性が向上する一番の理由は、上下左右の方向キーがホームポジション内で使えるようになる点でしょう。[Ctrl]+[P]、[Ctrl]+[N]で上下、[Ctrl]+[F]、[Ctrl]+[B]で左右に移動できるようになります。
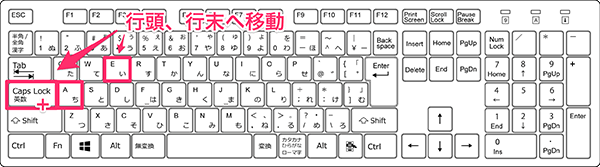
また、[Ctrl]+[A]で行頭に移動、[Ctrl]+[E]で行末に移動といった[Home]や[End]に近い動作ができるのも嬉しいところです。
文章を書いていて上の分を少し書きかえたいときとか、前の単語を修正したいときなど、特に便利に感じるでしょう。従来のように都度方向キーに手を動かすなんてもう考えられなくなります。
遠い位置にあるBackSpace、Delete、Enterキーが使いやすくなる
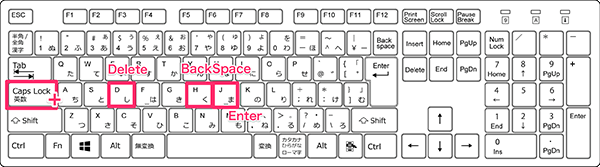
さらに素晴らしいのは、同様に[BackSpace]や[Delete]、[Enter]キーもホームポジション内で使えるようになることです。[Ctrl]+[H]でBackSpace、[Ctrl]+[D]でDelete、[Ctrl]+[J]でEnterといった具合です。
真面目に考えれば、最も使用頻度の高いこれらのキーが、普段小指を伸ばしてギリギリ届くかどうかの位置にあるのは男性に乳首があるのと同じくらいおかしいのです。
1クリックで行末までまるごと切り取りできるのが素晴らしい

私のお気に入りのショートカットの1つが、[Ctrl]+[K]キーで行末までまるごと切り取りできる機能です。行頭で使えば1行まるごと切り取ることができますし、行の途中で使えばそこから行末まで切り取れます。素敵!
カーソル位置を固定した状態で操作できるようになる
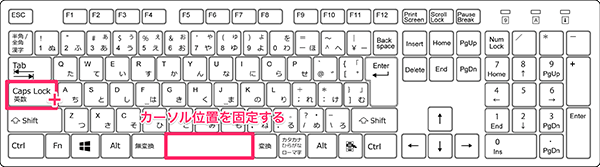
同じく通常のキーボードにはない機能の1つとしてカーソル位置固定という機能があります。[Ctrl]+[Space]キーで、今のカーソル位置を固定した状態で様々な操作ができるというわけです。
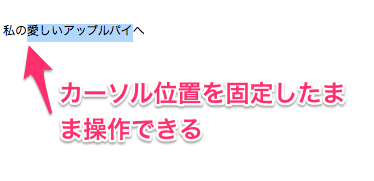
どういうことかというと、カーソル位置を固定した状態で方向キーの右([Ctrl]+[F])を実行すると、上記の画像のようにロックした位置から1文字ずつ文字列を選択([Shift]+[→]と同じ状態)できます。同じように方向キーの下([Ctrl]+[N])を実行すれば、行単位で1行ずつ選択していけます。
使いこなすまでに少々慣れが必要ですが、これとコピー&ペーストを組み合わせれば、かなり柔軟なテキスト操作ができるようになります。
Emacsのキーバインドが使えるようになるソフトと導入方法
Emacsのキーバインドを使いたくてウズウズしてきたでしょう。ここではWindowsで使う方法と、Macで使う方法をそれぞれ紹介します。
Mac OSの場合はキーボードカスタマイズツール「Karabiner」を使うのが手っ取り早いでしょう。設定から「Emacs Mode」配下にあるキーバインドを有効化すれば使えるようになります。
Windowsの場合は「XKeymacs」(正確にはその改良版)である以下ソフトを使うのが一番簡単です。Windowsでは多くの場合[CapsLock]を[Ctrl]として使うように設定する必要が出てきますが、このソフトを使えばそちらも一緒にやってくれます。尚、AutoHotKeyを使う方法もありますが、動作が安定しないので私は諦めました。
「XKeymacs」の使い方や設定などは以下のページに詳しくまとまっていますので、参考にしてみてください。
貴下の従順なる下僕 松崎より
 jMatsuzaki TaskChute Cloud開発者ブログ
jMatsuzaki TaskChute Cloud開発者ブログ