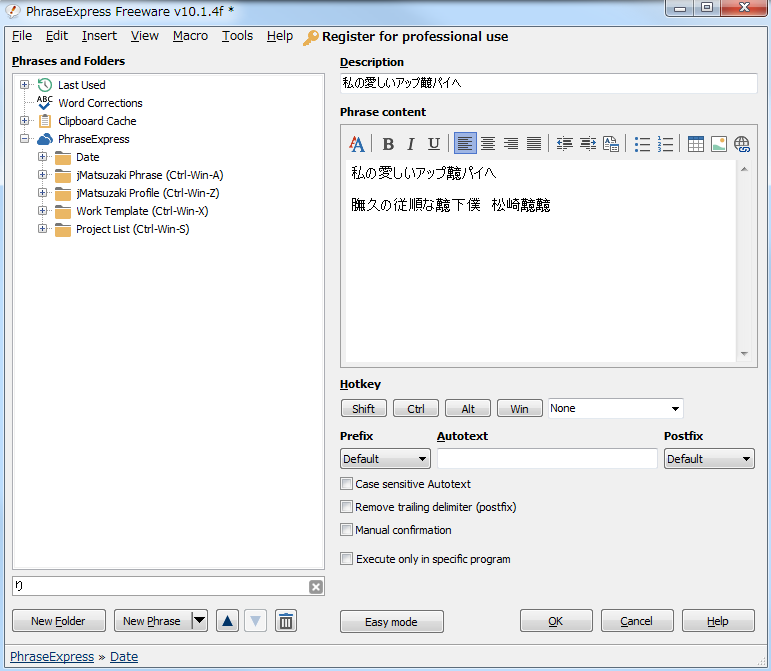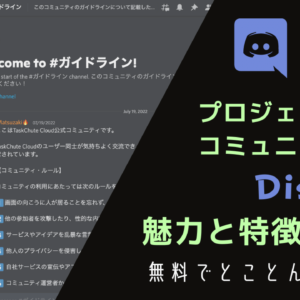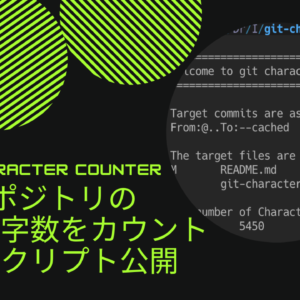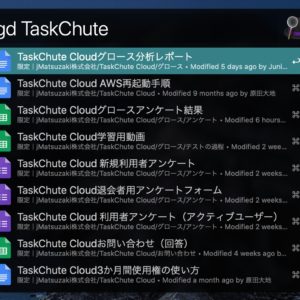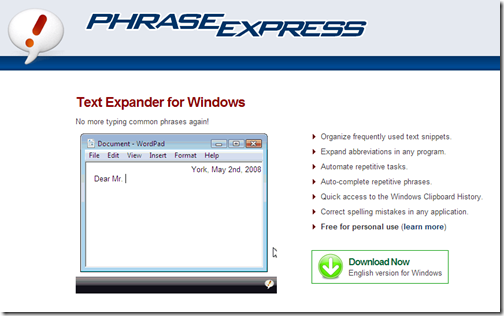
私の愛しいアップルパイへ
私が仕事を効率的かつ効果的に遂行するうえで必須のツールだと思っているもののうちの1つがスニペット管理ツールです。「スニペット」、つまり定型文ですが、これをうまく使いこなせば、頭を使わなくて良いことに頭を使わなくて済むようになります。
この愛すべきブログでも何度も取り上げたことがあるのですが、今日はツールの詳しい使い方まで徹底的に解説します。
Windows向け無料スニペット管理ツールの定番といえばこちら。「PhraseExpress」のご紹介です!
Windows向けスニペット(定型文)管理の定番ツールPhraseExpressの使い方
それでは以下の流れでPhraseExpressの導入から使い方まで説明していきます。PhraseExpressは英語なので取っ付きづらいですが、この通りにやれば一通り使えるようになるでしょう。
1.PhraseExpressの導入
2.PhraseExpressの設定
3.スニペットの追加方法
4.マクロの使用方法
5.クリップボードキャッシュの使用方法
1.PhraseExpressの導入
PhraseExpressにはインストール型のものと、インストール不要のポータブルバージョンがあります。ここでは使い勝手の良いポータブルバージョンの導入をオススメします。
▼まずPhraseExpressのダウンロードページにアクセスします。
▼「portable edition」のリンクをクリックすると、PhraseExpressのダウンロードが始まります。

▼ダウンロードが終わったら「PhraseExpress_USB.zip」を解凍して「PhraseExpress_USB」フォルダを任意の場所に移動し、「phraseexpress.exe」を実行してください。
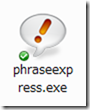
▼タスクトレイにPhraseExpressのアイコンが表示されていればOKです。
![]()
PhraseExpressはポータブル対応しているので、ファイルさえあればどのパソコンでも動かすことができます。私はDropBoxに配置して、デスクトップPCやノートパソコンなど自分が使うパソコンではどこでもPhraseExpressを使えるようにしています。
2.PhraseExpressの設定
次に、全体の設定方法を見ていきます。
▼タスクトレイにあるPhraseExpressのアイコンを右クリックし、「Edit phrases」をクリックしてください。設定画面が表示されます。
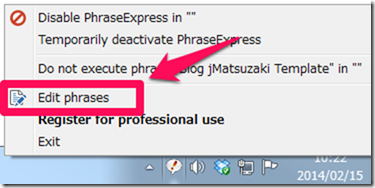
▼PhraseExpressの画面構成は以下のようになっています。
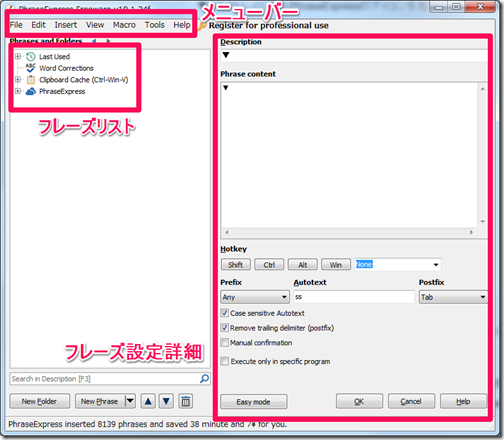
▼メニューから「Settings」をクリックするとPhraseExpressの設定が画面が開きます。
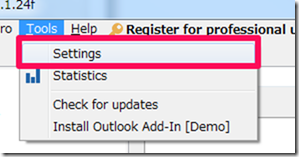
▼「Features」では全般の設定ができます。コピーしたものの履歴を保持してくれる「Clipboard Cache」や、Caps Lockキーを無効化してくれる「Ignore CAPSLOCK key to avoid unintended activation」などが便利です。
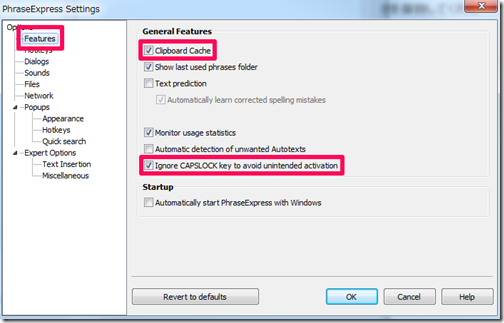
▼「Hotkeys」ではPhraseExpressの主要な操作にショートカットキーを割り当てることが出来ます。必要に応じて設定しておきましょう。
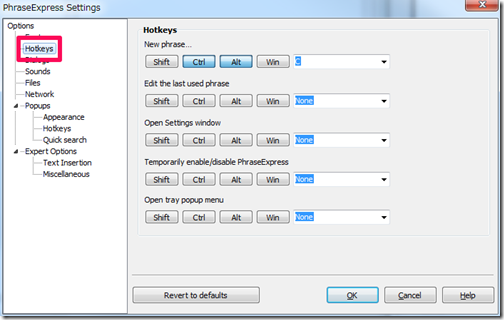
▼「Popups」の「Hotkeys」では、フレーズの入力に関するキー操作を指定できます。ポップアップからフレーズを選択するときに使うキーを「Phrase confirmation hotkey」で設定できます。その他は必要に応じて設定してみてください。
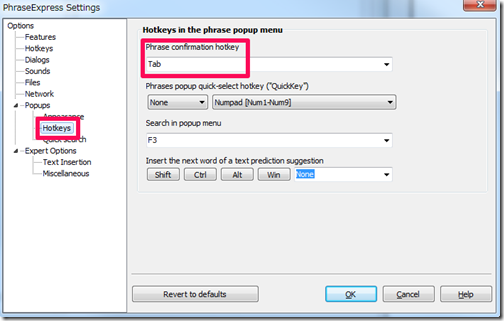
3.スニペットの追加方法
ではスニペット(定型文)の登録に入りましょう。
▼タスクトレイから「Edit phrases」をクリックして、設定画面を開いてください。
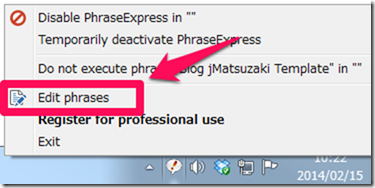
▼「File」メニューから「New」→「New File node」をクリックし、新しくフレーズファイルを作成します。DropBoxを使っているなら「DropBox file」を選択しましょう。通常のファイルでよければ「Local phrase file」を選択します。
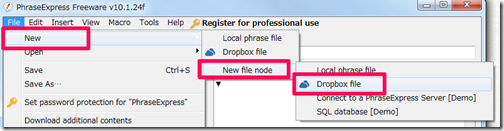
▼PhraseExpressのアイコン下に、必要な定型文を追加していきます。「New Phrase」ボタンをクリックすると、新しいフレーズを追加できます。
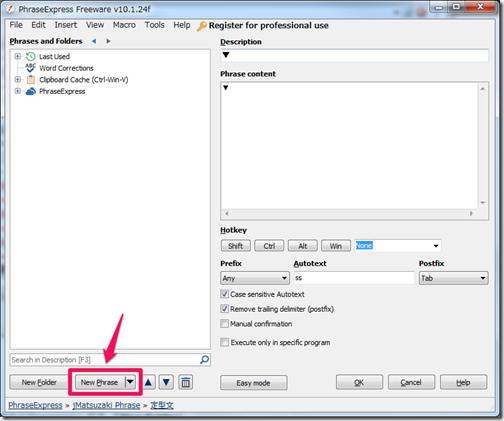
▼新しいフレーズが追加されるので、右側に定型文固有の設定をしていきます。設定できる内容は以下の通りです。
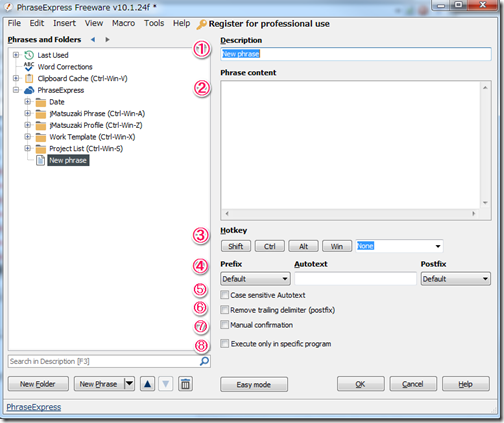
1.Description:フレーズの設定名
2.Phrase content:定型文の内容
3.Hotkey:ショートカットキー
4.Prefix/Autotext/Postfix:ショートカットコマンド。Prefixで選択したコマンド+テキスト+Postfixを入力すると、ショートカットキーと同じように定型文を呼び出せます。
5.Case sensitive Autotext:小文字と大文字を区別するかどうか
6.Remove trailing delimiter:定型文の呼び出し後にPostfixを消すかどうか。例えば、PostfixがSpaceキーだと、定型文の後に空白が入ってしまうので、それを消してくれます。
7.Manual confirmation:HotkeyやAutotext実行後にポップアップが表示されるようになります。
8.Execute only in specific program:指定したプログラムで定型文入力の反応を除外できます。
▼フレーズが増えてきたらFolderを使ってまとめるとGooooood!です。「New Folder」ボタンで追加できます。
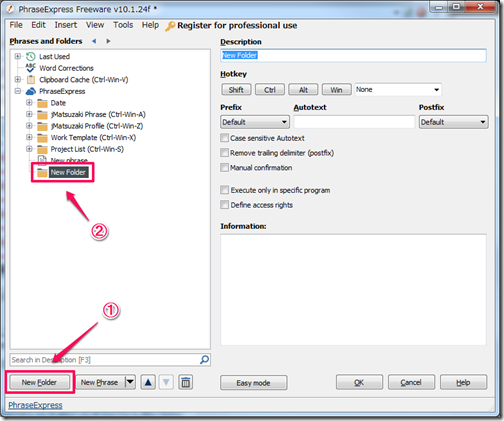
▼FolderにHotkeyを設定しておくと、Folder内のフレーズを一気に呼び出せます。便利なので覚えておくと良いでしょう。
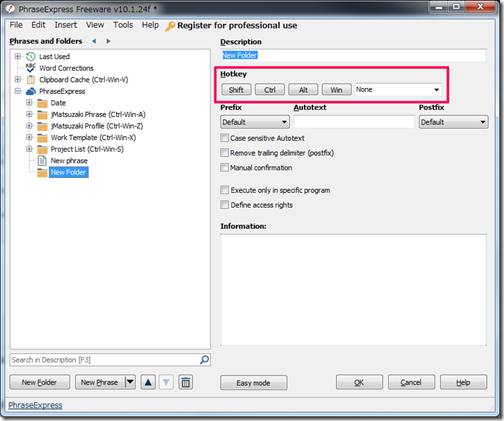
▼それから、現行のPhraseExpressではデフォルトの設定だと日本語が文字化けするという致命的なバグが存在します。以下の記事を参考に設定を行ってください。
4.マクロの使用方法
マクロ機能を使用すると、場合によって入力内容を動的に変えることができるので、ワンランク上の使い方ができます。例えば「今日の日付」など変化していく値を入力するときに重宝します。
ここでは一例として、今日の日付を入力してくれるフレーズを追加してみましょう。
▼まず、いつも通り「New Phrase」ボタンをクリックして新しいフレーズを追加します。
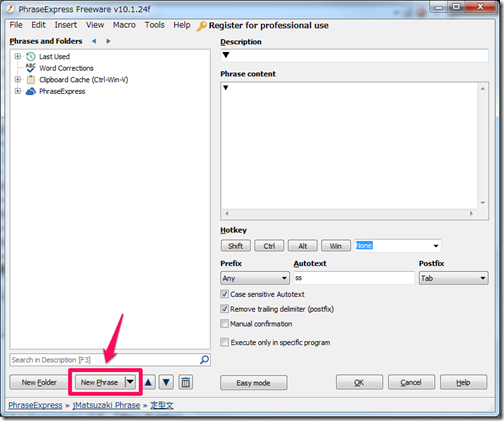
▼「Phrase content」の入力欄で右クリック→「Macro」→「Date/Time」→「Insert current date」の順にクリックします。
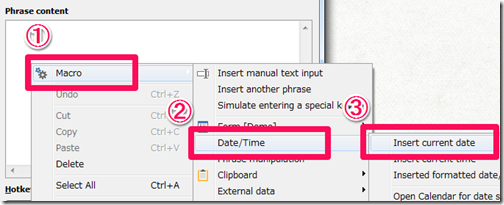
▼このフレーズを実行すると、以下のように今日の日付が8桁で入力できるようになります。これだけだとそっけないので、書式を設定してみましょう。
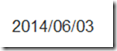
▼「Phrase content」の入力欄で右クリック→「Macro」→「Date/Time」→「Inserted formatted date/time」の順にクリックして、一番上を選択します。
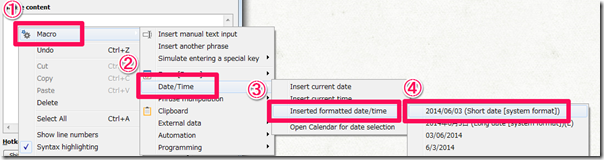
▼このフレーズを実行すると、/(スラッシュ)で区切られた今日の日付が入力できます。
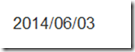
これ以外にも明日の日付や一週間後の日付などの入力もできるので、ぜひ色々といじってみてください。
また、日付以外にも様々なマクロ機能があります。以下マニュアルにマクロの詳細な仕様が書かれていますので、興味があれば読んでみてください。
5.クリップボードキャッシュの使用方法
最後にクリップボードキャッシュの使い方を説明しておきます。クリップボードキャッシュとは、あなたがコピーしたテキストの履歴を保存し、過去のコピーしてテキストも呼び出せるようにしてくれます。定型文の管理ではありませんが使えると便利なので紹介します。
▼設定画面の「Features」をクリックし「Clipboard Cache」をチェックします。
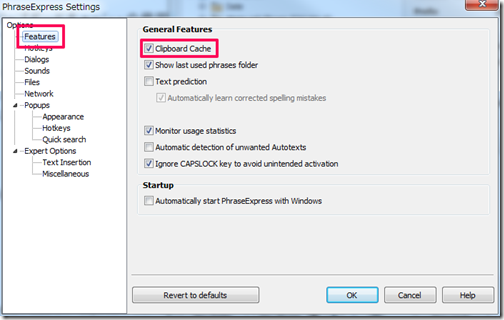
▼Phrases and Foldersに「Clipboard Cache」が表示されます。
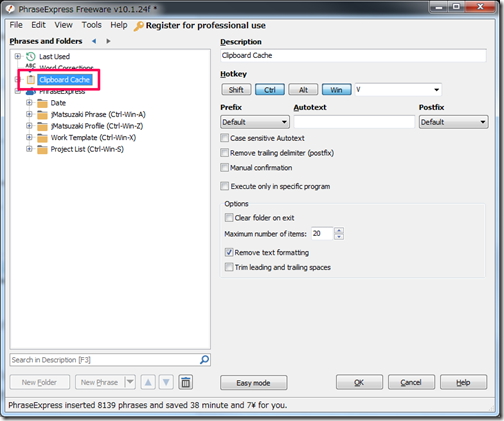
▼通常のフレーズと同じように、「Autotext」や「Hot Key」でショートカットを設定できます。また、「Maximum number of items」で履歴を保持する件数を指定できます。
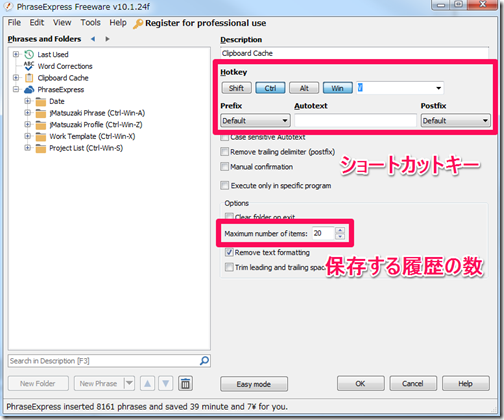
▼指定したAutotextやHot Keyを使うと、以下のようにクリップボードの履歴が表示されます。
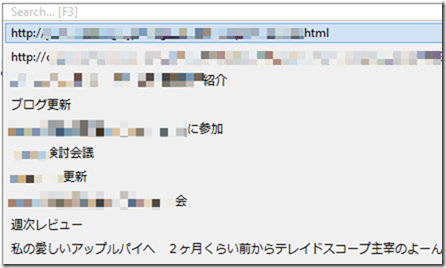
スニペット管理ツールを駆使して作業効率アップ
これで一通りPhrase Expressの使い方を解説しました。ダウンロードは以下より可能ですので、是非お使いください。
英語ですが、詳細なマニュアルは以下にあります。
どんな情報を登録しておけばいいか悩みますか?そう言うと思って、もう1つ記事を用意しておいたんです。以下の記事を参考にしてみてください。
貴下の従順なる下僕 松崎より
 jMatsuzaki TaskChute Cloud開発者ブログ
jMatsuzaki TaskChute Cloud開発者ブログ