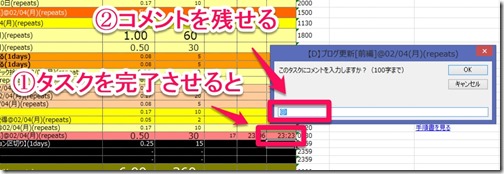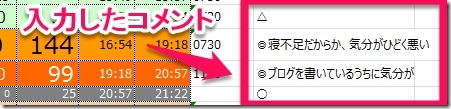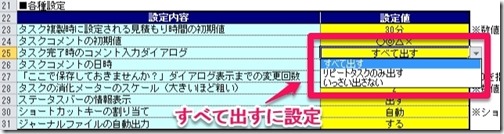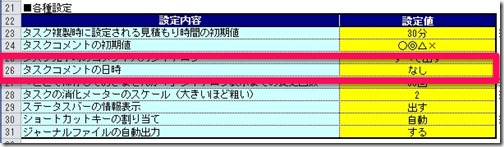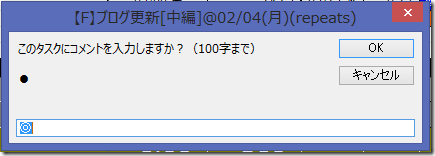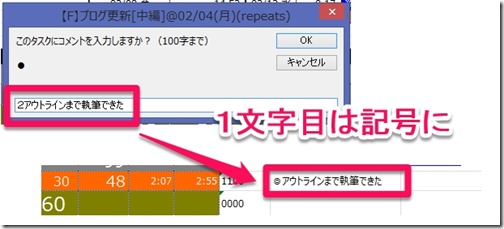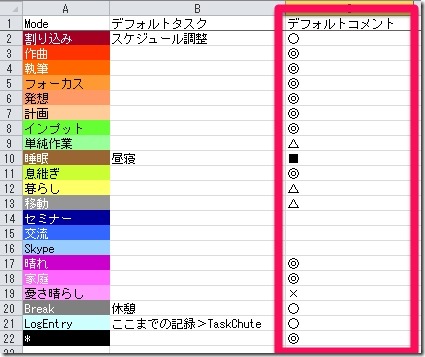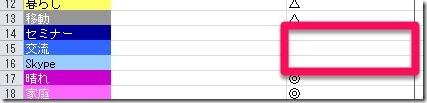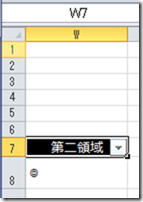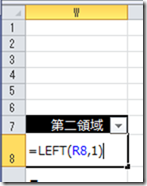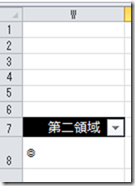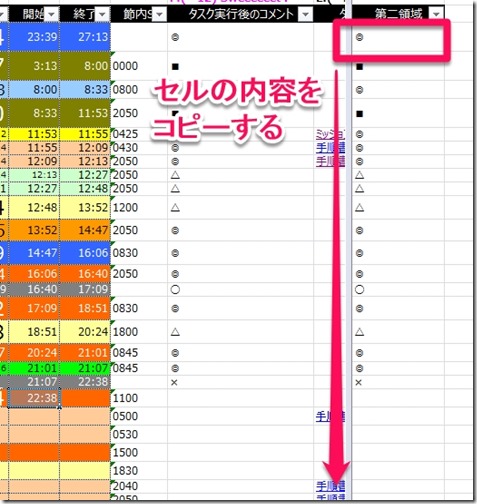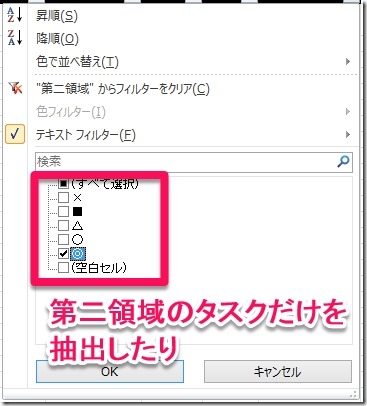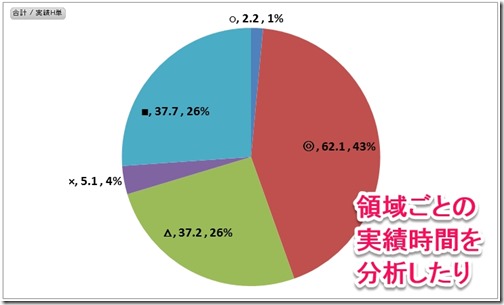私の愛しいアップルパイへ
以前申し上げました通り、私はTaskChute2を華麗に用いて、我々夢見るリアリストのバイブルである「7つの習慣」で謳われている第二領域時間管理を行っています。長期的に考えて人生全体に刺激と豊穣と幸福をもたらす「第二領域」に集中するというものです。
その具体的なやり方というのは以下の記事で示した通りで、全ての行動を4つの領域に分類してそれぞれの割合を分析するというものでした。
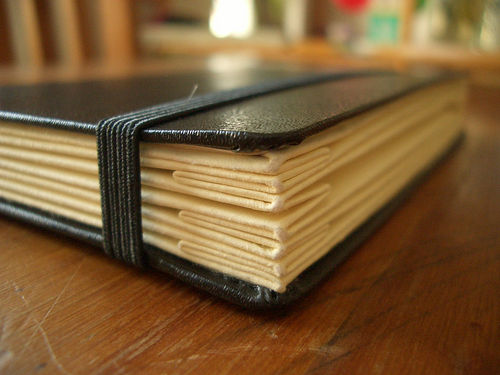 7つの習慣×TaskChute2!これでやっと完璧な第四世代の手帳が作れる!! | jMatsuzaki
7つの習慣×TaskChute2!これでやっと完璧な第四世代の手帳が作れる!! | jMatsuzaki
上記の記事で述べたことは本質的な意味では今でも同じように徹底しております。ただ、実はTaskChute2の大幅な機能改善に伴って、そのやり方も確実にブラッシュアップされてきています。
今日は今の私がTaskChute2の機能を用いてどのように第二領域時間管理を徹底しているか見て頂きましょう。
「タスク実行後のコメント」機能を用いて確実に第二領域時間管理
TaskChute2で第二領域時間管理を行うための鍵となるのが「タスク実行後のコメント」機能です。
▼「タスク実行後のコメント」機能を使えばタスク実行後にポップアップが表示されてコメントを自由に入力できます。
▼コメントを入力すると以下の様にタスク単位でコメントが残っていきます。
冒頭に掲載した記事の中では「Mode」欄を用いて行っていましたが、これらは「タスク実行後のコメント」機能で完全に代替可能です(しかも柔軟!)
ご存知かどうか分かりませんが、TaskChute2の正式リリースに伴って追加されたこの機能は、第二領域時間管理を実践するのに最適な仕組みとなっています。
「タスク実行後のコメント」機能を第二領域時間管理に使う方法
それでは具体的な使い方を見ていきましょう。以下4つのトピックについて順に説明していきます。
1.機能の初期設定
2.コメントを残す手順
3.デフォルトコメントの設定
4.各領域の割合を分析
1.機能の初期設定
2012年12月4日にリリースされた最新バージョンのTaskChute2では「タスク実行後のコメント」機能が標準で無効となっています。まずは「タスク実行後のコメント」が有効になっているか確認しましょう。
▼「設定」シートの25行目、「タスク完了時のコメント入力ダイアログ」を「すべて出す」に設定します。
▼「タスク実行後のコメント」にコメントを入力した日時を入れることもできます。こちらはお好みで設定して下さい。
2.コメントを残す手順
▼「タスク実行後のコメント」機能を有効にすると、タスクに終了時間を入れるたびに以下のようなポップアップが表示されるようになります。
▼このポップアップの1文字目に領域の番号を入力することで、そのタスクをいずれかの領域に分類していくのです。
2文字目以降は自由にコメントを入れてかまいません。
尚、TaskChute2の仕様で1文字目に1~4の数字を入れると以下のような記号に変換されるようになっています。
・1(第一領域) → ○
・2(第二領域) → ◎
・3(第三領域) → △
・4(第四領域) → ×
この4つの記号が第一~第四領域を的確に示しているわけです。第二領域は最優先事項なので「◎」となっています。記号との対応が実に分かりやすいですね。
ちなみに、1文字目の数字は半角でも全角でもきちんと認識される親切な作りです。
3.デフォルトコメントの設定
「タスクを完了するたびに毎回数字を入れるなんて面倒だ」と言いたそうな顔をしていますね。
おっしゃりたいことはよく分かります。掃除はいつだって第三領域でしょうし、ブログの執筆はいつだって第二領域かも知れません。領域が変わることの無いタスクに、毎回数字を入力するのは非効率です。
そこで「デフォルトコメント」の出番というわけです。
▼「Mode」シートを見て頂くと、Modeごとにデフォルトコメントを設定できるようになっています。
▼デフォルトコメントが入っていれば、毎回コメントを入力する手間が省けます。
問題なければエンターキーを押すだけでコメントが入りますし、もちろんコメントを変えたい場合はその場でコメントを変えることもできます。
この機能を使えば、リピートタスクを毎回4つの領域に分類する手間がなくなります。
▼尚、人との交流や会議などのように、そのタスクを実行した後でなければどの領域に属していたか分からないタスクは、デフォルトコメントを設定しないでおくと良いでしょう。
4.各領域の割合を分析
ここまででそれぞれのタスクを4つの領域に分類する環境は整い、手順も明確になりました。タスク完了のタイミングで1~4の数字を入れていけば良いでしょう。
また4つに分類するのに合わせて、気づいた点があれば一言でもコメントを残しておくとよいでしょう。すると後で記録を振り返ったときの精度が格段に上がるからです。
さて、ここで1つ問題があります。それは、コメントを付けるとその1セルに4種類の記号とコメントが混ざってしまうという点です。
これでは、Excelのフィルターをかけるときやピボットテーブルなどで分析するときにに不便です。
▼そのため、以下のように4つの領域だけを示す1文字目を抽出したものを別のセルにコピーするようにしておきます。
やり方は簡単で、T列以降のどこかのセルに数式を組み込むだけです。ここではW列に追加する方向で話を進めていきます。
▼まずW7のセルに列名を入れておきましょう。私は「第二領域」としています。列名がない場合はセルの内容が複製されないので忘れずに名前を付けておきましょう。
▼次にW8のセルに「=LEFT(R8,1)」という数式を入力します。該当セルの一番左の文字を切り抜く数式です。
※設定で「タスクコメントの日時」が有効になっている場合は、記号が1文字目ではなく16文字目となるので、「=MID(R8,16,1)」とします。
▼エンターキーで数式を確定させると、該当タスクの1文字目の記号が抽出されます。
▼この数式をタスクが存在する行までコピーすれば準備は完了です。
▼あとはこの列を使ってフィルタを活用すれば、第二領域のタスクだけを抽出したり、各領域の実績時間の割合を円グラフ化したりできます。
Powered by @taxaboxo
刺激と反応の間にスペースを作る!
他の多くのタスク管理ツールや、アナログの手帳などを使っても、このように全ての行動を4つの領域に分類するのは非現実的なことでした。いかに効果的だとしてもあまりに手間がかかりますぎるのです。
それがTaskChute2ではさほど大きな負荷をかけることなく実現できるようになりました。これによってあなたの時間管理を新たな次元にシフトできることでしょう。
このあらゆる行動をその場で4つの領域に分類する習慣は、高度な分析やレビューをするまでもなく、あなたの生活の質を向上させるために大きな効果を発揮することになります。この習慣が刺激と反応の間に十分なスペースを作ることになり、あなたをCooooool!にさせるのです。
貴下の従順なる下僕 松崎より
 jMatsuzaki TaskChute Cloud開発者ブログ
jMatsuzaki TaskChute Cloud開発者ブログ