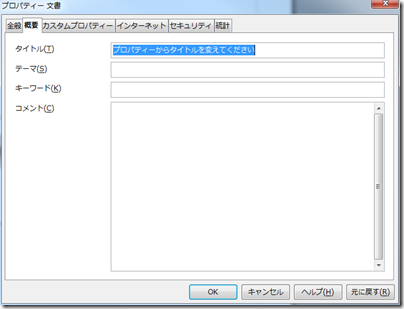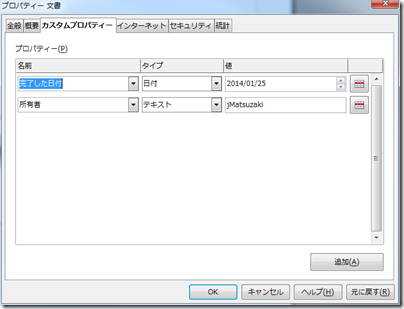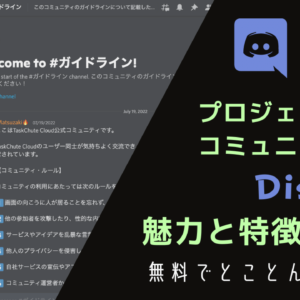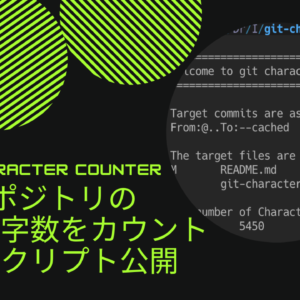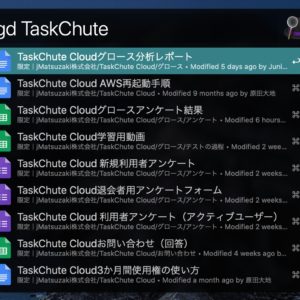photo credit: KatieKrueger via photopin cc
私の愛しいアップルパイへ
仕事柄、文章を書くことが良くあります。テキストファイルにテキストをベタ打ちしても良いのですが、納品物としてはさすがに素っ気なさすぎて気が引けます。
私はもっぱらOpenOffice.org Writerで原稿を書いています。多機能でMicrosoft Wordと互換性もあったりと便利です。
無料総合オフィスソフトウェア – Apache OpenOffice 日本語プロジェクト
今日は私が原稿を書くときに使っている文書ファイルのテンプレートをあなたにお配りしようと思います。私は本の原稿などに使っていますが、レポートやマニュアルなどを書くときにも重宝するでしょう。
Writerで原稿を書くときに使えるテンプレート
▼テンプレートの文書は以下のようなイメージです。目次や見出しなどの設定が調整されています。
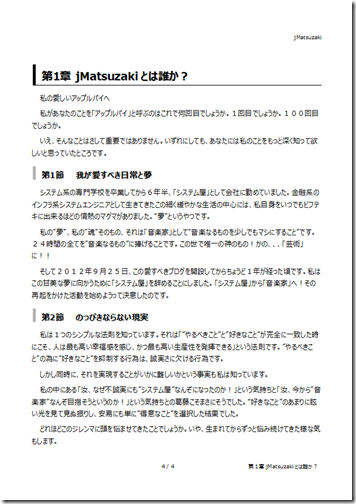
▼ファイルは以下のボタンからダウンロードできます。通常の文書ファイルですので、OpenOffice Writerがインストールされていればそのまま開いて文章が書けます。
![]()
ファイルは全てWriterの標準機能を使っていますので、普段からWriterを使っている方であれば問題なく使えるでしょう。念のため、以下に使い方を解説します。
1.表紙の設定
▼表紙はドキュメントの各プロパティの値を持ってきています。背景がグレーになっている箇所が、プロパティに合せて動的に変わる部分です。
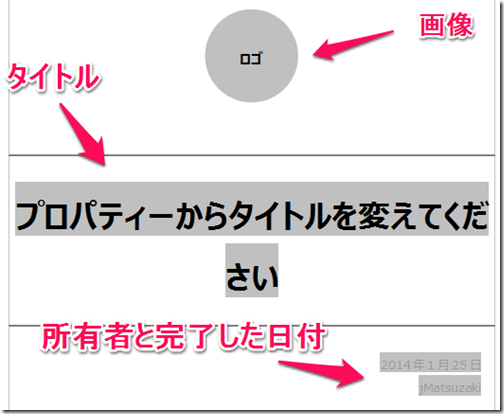
メニューから「ファイル」→「プロパティ」を開き、「概要」タブと「カスタムプロパティー」タブで編集できます。
「ロゴ」部分には必要に応じて画像を挿入してください。
2.ヘッダーとフッターの設定
▼ヘッダーには文書のタイトルが挿入されるようになっています。表紙と同じように「ファイル」→「プロパティ」で設定できます。
▼フッターにはページ番号と章の名前が自動で入るようになっています。

3.見出しと本文の設定
▼見出しは「見出し1」と「見出し2」を使う想定です。念のため「見出し3」も設定しています。
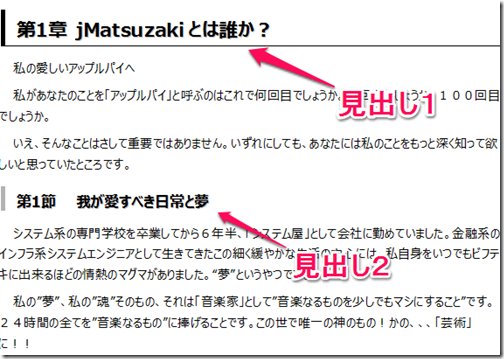
▼見出しを使う場合は「スタイルの適用」から選択してください。
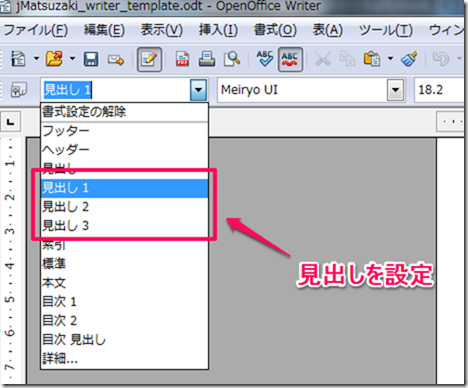
▼本文は「本文」で設定しています。見出しと同じように「スタイルの適用」から選択できます。

1行目は1文字分字下げするようになっています。段落の上下には余白が入るようになっています。
4.目次の設定
▼目次は本文内に設定した見出し1と見出し2を使って、自動的に作成されるようになっています。
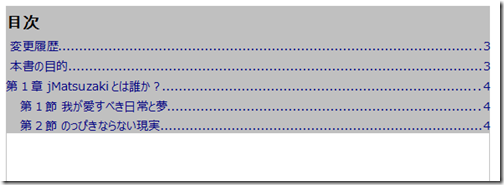
▼ただ、見出しを追加・修正しても更新は自動でされないため、適宜「インデックスの更新」を行って下さい。
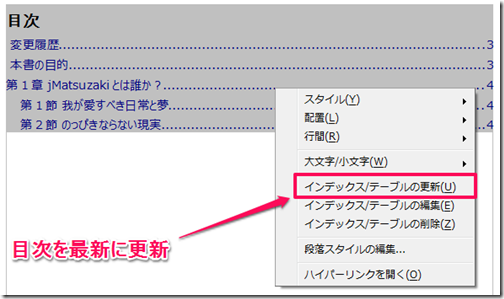
▼目次にはリンクが設定されていて、「Ctrl」を押しながらクリックすると該当箇所にジャンプできます。Cooooool!
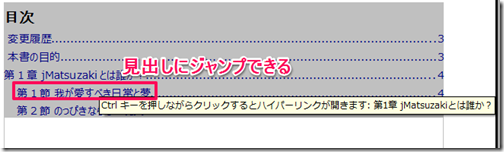
テンプレートを作りこんで執筆効率アップ!
使い慣れた文書のテンプレートがあれば、本文の執筆に最初から集中できます。
是非あなたもこのテンプレートをもとに、自分だけの文書テンプレートを作り込んでいってみてください。
貴下の従順なる下僕 松崎より
 jMatsuzaki TaskChute Cloud開発者ブログ
jMatsuzaki TaskChute Cloud開発者ブログ