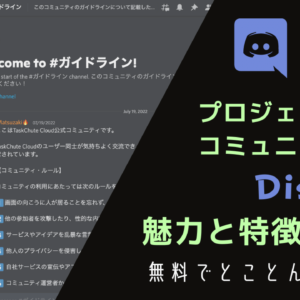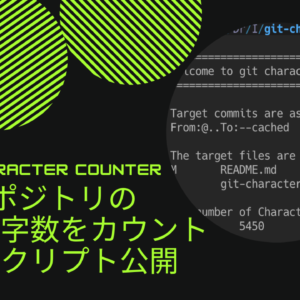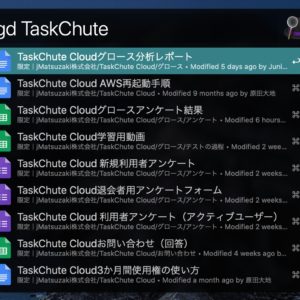photo credit: William Hook via photopin cc
私の愛しいアップルパイへ
ロックスターとエレキギター。jMatsuzakiとMouseGestureL.ahk。
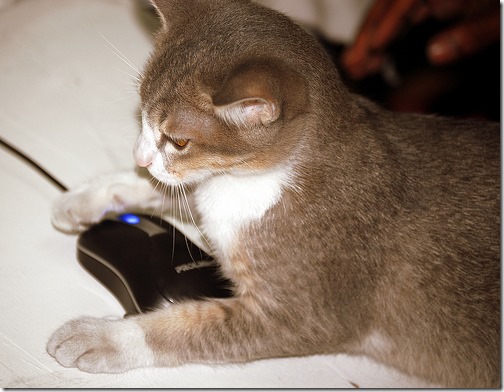 マウスだけでWindowsを素早く操作できるフリーソフト!マウスジェスチャーソフト「MouseGestureL.ahk」が便利!! | jMatsuzaki
マウスだけでWindowsを素早く操作できるフリーソフト!マウスジェスチャーソフト「MouseGestureL.ahk」が便利!! | jMatsuzaki
 フリーで多機能なマウスジェスチャーソフト「MouseGestureL.ahk」のインストール手順 | jMatsuzaki
フリーで多機能なマウスジェスチャーソフト「MouseGestureL.ahk」のインストール手順 | jMatsuzaki
今日は「MouseGestureL.ahk」の設定方法に切り込んでいきたいと思います。
「MouseGestureL.ahk」の設定方法
起動とサンプルジェスチャーの登録
▼「MouseGestureL.ahk」の導入が済んだら「MouseGestureL.exe」を実行してみましょう。「サンプルジェスチャーを登録しますか?」と聞かれるはずです。
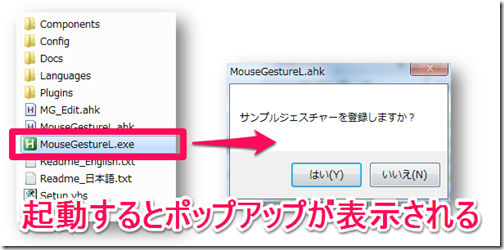
▼サンプルジェスチャーとして登録されるのは以下の通りです。登録しなくても良いですが、それなりに便利なのでそのまま使っても良いでしょう。
・右クリック + 左クリック … ウィンドウを閉じる
・右クリック + ↑ … 最上部に移動
・右クリック + ↓ … 最下部に移動
・右クリック + ← … 戻る
・右クリック + → … 進む
・右クリック + → + ↑ … ウィンドウを最大化
・右クリック + → + ↓ … ウィンドウを最小化
マウスジェスチャーの追加
▼まずはマウスジェスチャーを追加してみましょう。タスクバーにあるMouseGestureLのアイコンをクリックすると設定画面が開きます。
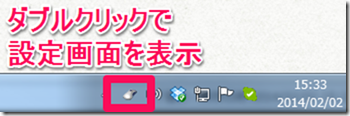
▼マウスジェスチャーは「ジェスチャー」タブで管理できます。
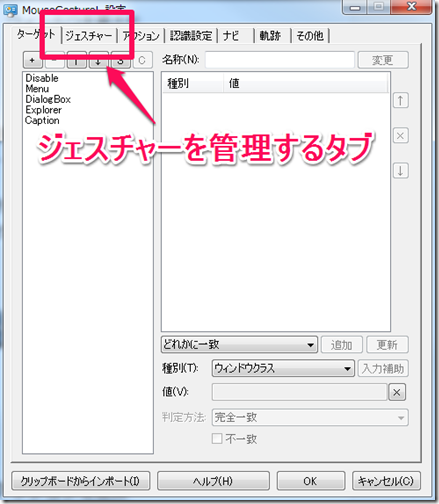
▼上半分には設定されているマウスジェスチャーが表示されています。
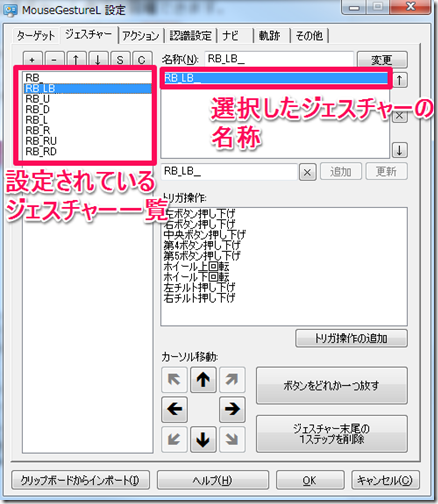
▼下半分ではジェスチャーの設定変更ができます。
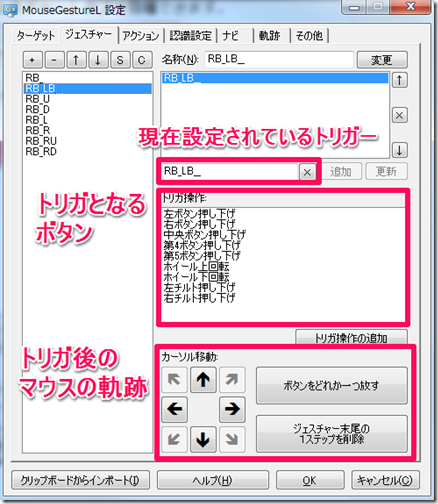
▼実際に設定していきましょう。「+」ボタンを押して新しいマウスジェスチャーを追加します。
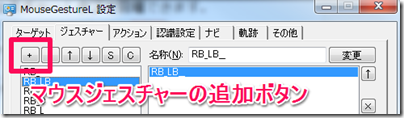
▼「右クリック+←+↓」を追加してみましょう。まず名称にRightClick+Left+Downの略で「RB_LD」と入力して変更をクリックします。

▼実際にジェスチャーを割り当てていきます。まずはトリガーの追加です。右クリックから始まるので「右ボタン押し下げ」をダブルクリックすれば、トリガが追加されます。
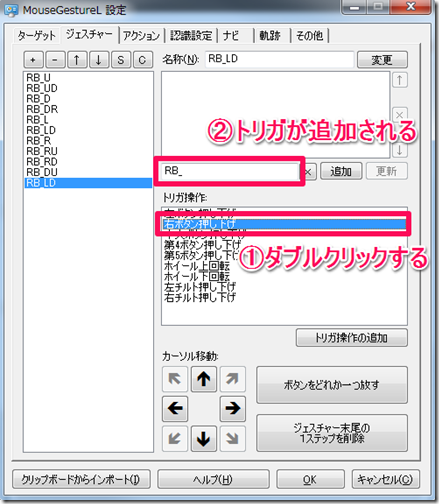
▼トリガの追加ができたので「← + ↓」の軌跡を追加していきます。下の方のカーソル移動欄で「←」「↓」をクリックし、画面中央の「追加」をクリックすると、マウスジェスチャーが登録されます。
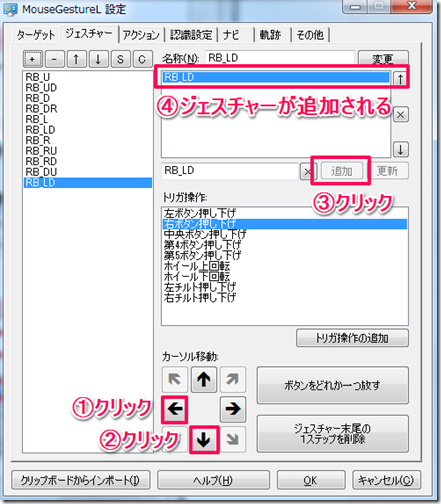
マウスジェスチャーにアクションを登録
ここまでで「右クリック+←+↓」のジェスチャーが登録されました。ただ、まだこのジェスチャーでどんな操作が発生させるか設定していません。ここからはジェスチャーに操作(アクション)を割り当てる方法を見ていきます。
▼ジェスチャーにアクションを割り当てるには「アクション」タブで設定します。
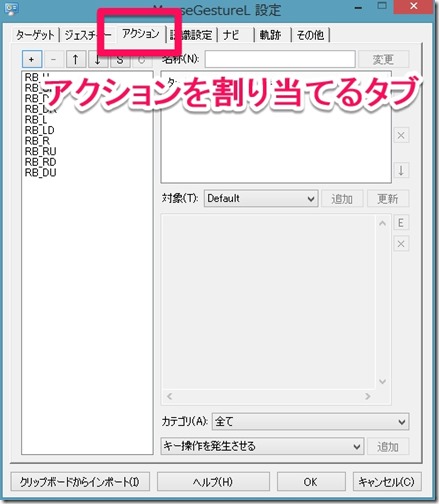
▼アクションを割り当てたいジェスチャーを選択します。ここでは先ほど追加した「RB_LD」を選択しましょう。
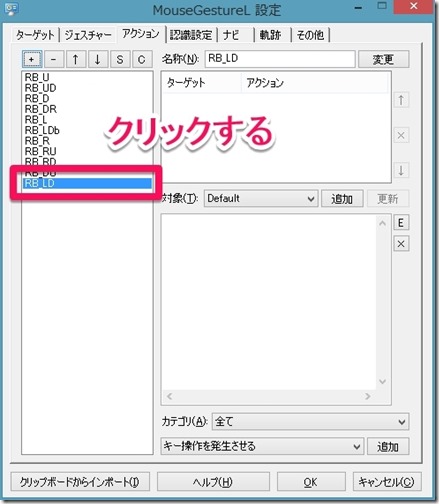
▼まずはターゲットを設定します。画面中央の「Default」を選択して「追加」ボタンをクリックしましょう。ここでジェスチャーを有効にするアプリケーションを絞り込めます。Defaultであれば全ての画面でジェスチャーが有効になります。他の設定を選べば、特定のアプリケーション上でのみジェスチャーを有効にできます。
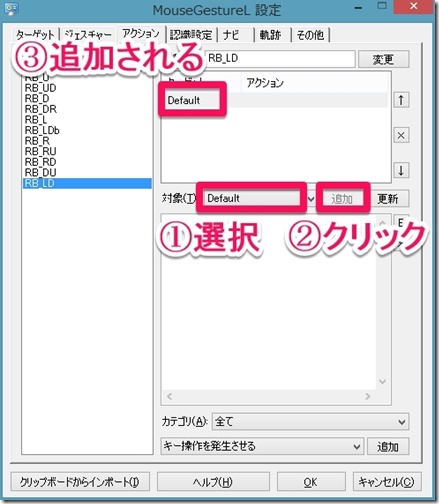
▼次に発生させる操作を決めます。以下の画像に従ってジェスチャーに「Ctrl + W」を割り当ててみましょう。これで「ウィンドウを閉じる」の操作が割り当てられます。
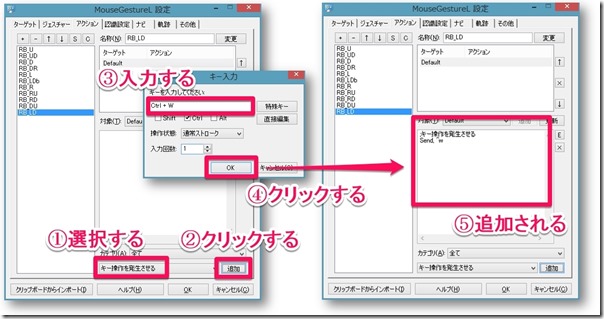
▼動作確認をしてみましょう。何でも良いのでウィンドウを立ちあげて、右クリックを押しながらマウスを←、↓に動かし、最後に右クリックを離してみましょう。パソコンには「Ctrl + W」キーが送信されて、ウィンドウが閉じるはずです。

マウスのポテンシャルを最大限引き出す!
これでMouseGesture Lの基本操作については分かって頂けたでしょうか。今日はジェスチャーとアクションの設定を中心に説明しましたが、他のタブではもっと色々な設定ができるので、慣れてきたら確認してみてください。
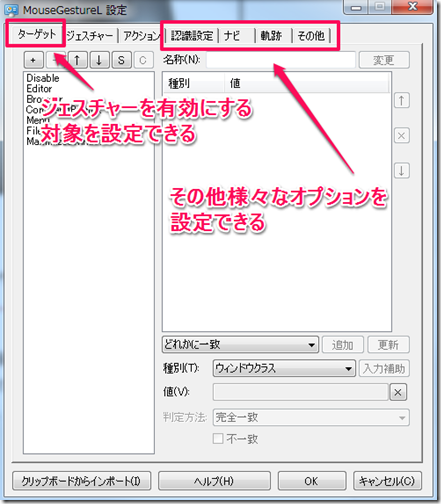
マウスジェスチャーを活用すれば、パソコン操作が驚くほど快適になります。画面上のボタンをポチポチクリックするより、ずっと速く操作できるからです。
「MouseGestureL.ahk」をどんどん使い込んでみてください。
貴下の従順なる下僕 松崎より
 jMatsuzaki TaskChute Cloud開発者ブログ
jMatsuzaki TaskChute Cloud開発者ブログ