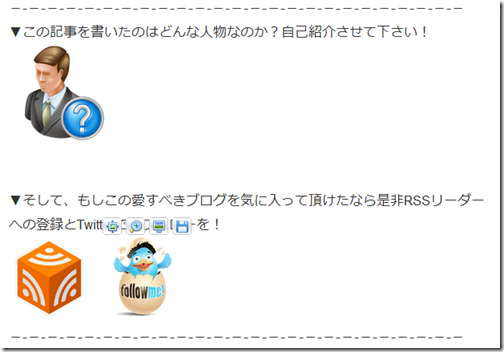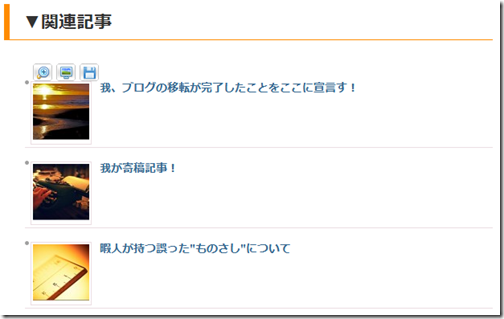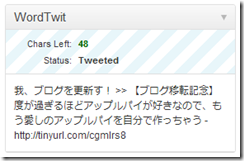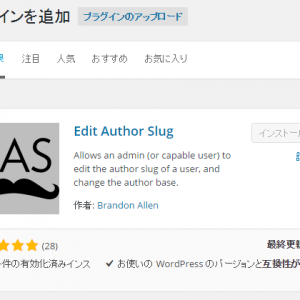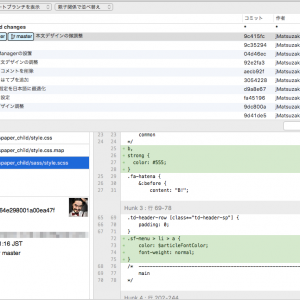photo credit: alles-schlumpf via photo pin cc
私の愛しいアップルパイへ
前回に引き続き、Wordpressをインストールしてからブログ開設までにやることをまとめていきます。目次は以下の通りです。
▼その壱(前回)
1.初期設定
2.テストページの登録
3.テーマの選択
4.アクセス解析サービスへの登録
5.全体の外観作り
▼その弐(今回)
6.投稿の設定
7.OGPの設定
8.SEO対策
9.ブログ公開準備
10.ブログの公開
6.投稿の設定
ここからが一番の苦悩の始まりです。ラクダの如く苦役を背負う覚悟を持たれい!
投稿のテキストスタイルを修正
スタイルシートを修正し、ブログ記事本文のテキストスタイルを決めていきます。決定すべきは以下のような項目です。
・テキストカラー
・サイズとフォント
・見出しスタイル
・行間の調整
記事の最下部へ定型文を表示(PostPostのインストール)
記事の最後には、RSSやTwitterなどへのリンクを掲載しておくと良いでしょう。いや、そうあるべきです。あなたの素晴らしい記事をこれからも継続して読めるようにするためです。
当ブログでは記事の最後に定型文を表示する「PostPost」というプラグインを使用しています。
▼たとえば以下のような文面を文末に掲載するのです
記事の最下部に関連記事を表示
記事の最下部には関連記事を表示させると良いでしょう。あなたの感動的な記事を、もっともっと続けざまに読ませるためにです。
私は関連記事の表示に「Wp-Thumbie」というプラグインを用いています。「linkwithin」なども有名です。毎回手動でリンクを挿入している方もいます。
記事の上部と下部にシェアボタンを表示
記事の上部と下部には各種SNSへ共有するためのボタンを配置しておくと良いでしょう。あなたの慈愛に満ちた記事を世界に広げるためです。
「WP Social Bookmarking Light」というプラグインが有名ですが、function.phpやsingle.phpなどを編集して、お好みのソーシャルボタンを手書きすることも可能です。
▼参考記事
WordPressプラグイン「WP Social Bookmarking Light」を外すことにしました | けんけん.com この度私は長らくお世話になったWordPressプラグインのひとつ「WP Social Bookmarking Light」に別れを告げることを決意しました。 … |
Twitter @ Anywhere Plusのインストール
ブログではTwitter IDを多用する場合があります。そんなとき”@”を付ければ自動でTwitterへのリンクを生成してくれる「Twitter @ Anywhere Plus」というプラグインが便利です。
記事更新時のTwitter連携を設定
記事の更新時には、更新のお知らせを自動でTwitterへ投稿するプラグインがあると1手間が省けます。私は「WordTwit」というプラグインを用いて、記事更新と同時に更新のお知らせをTwitterへ投稿しています。
Facebookへの投稿は手動の方が良いという説もあるのでお好みで設定しましょう。
▼参考記事
Facebookからのアクセスを増やすのに超重要な「エッジランク」を上げる6つの対策 | 和洋風◎ |
7.OGPの設定
FaceBookで「いいね」ボタンが押されたときの挙動を最適化するため、OGPの設定をしておきましょう。少々難解かもしれませんが、是非チャレンジしてみて下さい。
▼参考記事
OGPとは? 改めてOGPの重要性について考える時が来た。 | Last Day. jp |
WordPressのOGP設定は「Open Graph Pro」がベスト | Last Day. jp |
8.SEO対策
王者Googleなどとの親和性を高めるため、SEO対策を自動で施してくれるプラグインを導入します。私は「All in One SEO Pack」を使っています。
また、検索エンジンにサイトマップを送信するのも一般的なSEO対策です。「XML Sitemap Generator」などのプラグインによってサイトマップを作成し、Google ウェブマスターツールからサイトマップを送信したりするのです。
9.ブログ公開の直前準備
ここまで来れば、ほとんど準備は完了です。公開直前に以下の設定をしておきましょう。
キャッシュの有効化
愛しの読者の方ががより快適に記事を読めるよう、Webサーバ側でキャッシュを有効化して、記事の表示速度を向上します。
プラグインのページから「WP Super Cache」プラグインを有効化しましょう。また、「WP Super Cache」を動作させるためにPHP Safe modeを無効化しましょう。
記事の表示速度チェック
キャッシュを有効化したら、表示速度をチェックしましょう。以下のサイトからブログのトップページと記事のURLを指定し、表示速度をチェックします。
WebWait – Benchmark Your Website |
バックアップ設定
慈愛に満ちたこの世界にもトラブルは発生します。万が一に備えてバックアップを取得しておきましょう。
私は「WP-DBManager」というプラグインを用いてデータベースのバックアップ を取得しています。
さらに万が一を考慮して、FTPで接続してサイトを構成する全てのファイルをダウンロードしておくと良いでしょう。
10.ブログの公開
おめでとうございます。ここまで来ればブログは完成です。ブログを公開しましょう。
プロフィールの更新
各種SNSなどのプロフィールに、ブログへのリンクを掲載しておきましょう。Twitter、FaceBook、FaceBoop Page、Google plus、Tumblrなど、あなたが日常的に利用しているサービスのプロフィール欄です。
ブログ公開の通知
SNSなどを通じて、ブログの公開を通知しましょう。
旧サイトから移転する場合は、忘れずに旧サイトに移転記事を投稿し、URLとRSSの変更を呼びかけましょう。また、併せてブログのトップにサイト移転のお知らせも掲載しておきましょう。
世界はあなたを快く受け入れてくれることでしょう。
WordPressでブログを始めよう!
お疲れ様でした。
こうして見ると、Wordpressはあらかじめ型ができているとは言え、構築時は結構手間が掛かるものです。前回の記事もご参照頂き、どうか最後まで諦めずにブログ開設に向けて突進して頂きたいです。私は心からあなたを応援しています。
WordPressをインストールしてからブログ開設までにやることの全て~その壱~ | jMatsuzaki 今日はその時に実施した手順をもとに、Wodpressをインストールしてからブログを開設するまでの全体の流れをまとめておきます。 … |
この世界に1つでも多くの素晴らしいブログが作られることを祈って。
貴下の従順なる下僕 松崎より
 jMatsuzaki TaskChute Cloud開発者ブログ
jMatsuzaki TaskChute Cloud開発者ブログ