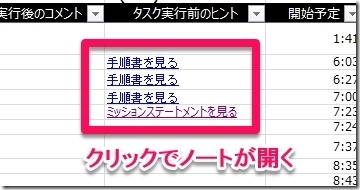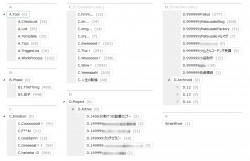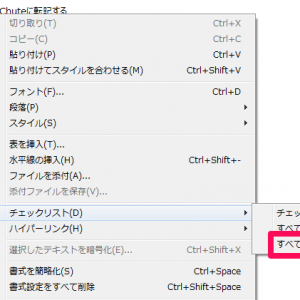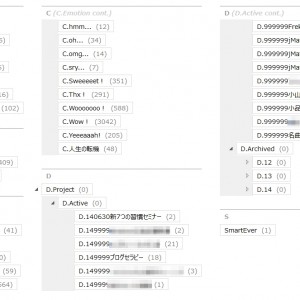photo credit: theunquietlibrary via photopin cc
私の愛しいアップルパイへ
Evernoteには私のWonderful Lifeの一部始終が詰め込まれています。私の出生の秘密と甘酸っぱい青春、胸を躍らせる冒険と夢破れた失意の日々、それからロサンゼルスの街中であなたに初めて出会ったあの日のことまで、ありとあらゆることがです。
WebブラウザからEvernoteへアクセスすることもできますが、これほど日常生活と密接に関わってくるとなると、快適な操作を求めて専用のソフトをインストールしたくなります。「Evernote for Windows」です。
実はこの「Evernote for Windows」には便利オプションがいくつもあるんです。その中にはもしかしたら、あなたも気づいていない便利がオプションもあるかもしれません。あなたが不便を感じているかもと考えたら、とぐろを巻こうとして千切れてしまう病んだ蛇のように気分が沈んできました。ですから私は、Evernoteの操作をもっと快適にするオプションについて5つ紹介せずにはいられません。
Evernote for Windowsの操作が快適になる5つの便利オプション
今日ご紹介するのは以下5つのオプションです。
1.デフォルトフォントの設定
2.ホットキーの設定
3.クリップの送信先の設定
4.インポートフォルダの設定
5.ノートを新しいウィンドウで開く設定
1.デフォルトフォントの設定
見やすいフォントの設定は人によって様々です。新規ノートを作成したときやクリップした文章のフォントサイズが見づらいとストレスが溜まります。だからといって毎回修正するのは手間です。
そこで、新規作成したノートやクリップしたノートのデフォルトフォントを設定しておくと便利でしょう。Evernote for Windowsではデフォルトのフォントの種類とサイズを自由に指定することが可能です。
▼設定するには、画面上部のメニューより「ツール」→「オプション」の順にクリックします。
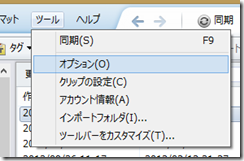
▼「ノート」タブをクリックすると、ノートのフォント種類とサイズを設定することができます。私は「Meiryo UI」と「10」に設定しております。
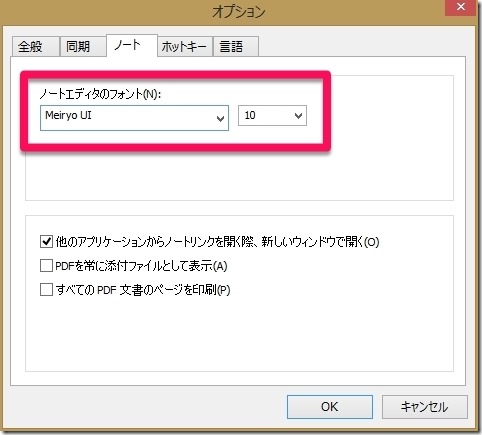
2.ホットキーの設定
Evernoteをキーボードのキーだけで操作できるようになると、操作は格段に快適になります。Evernote for Windowsでは、よく使う機能を「ホットキー」としてキーボードに割り当てることができます。
特におすすめなのが、「新規ノートの作成」と「スクリーンキャプチャー」と「クリップボードにペースト」のホットキーです。
・「新規ノートの作成」
いつでもどこでもすぐにノートの新規作成ができます。これは必須機能です。
・「スクリーンキャプチャー」
選択した画面や選択した範囲を画像としてEvernoteに送れます。文字を打つ必要が無いですし、見たままをそのままクリップできるのでこれも便利です。
・「クリップボードにペースト」
コピーしたテキストや、様々なファイルをEvernoteに送れます。Gooooood!
▼設定するには、画面上部のメニューより「ツール」→「オプション」の順にクリックします。
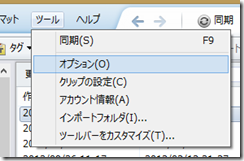
▼「ホットキー」タブをクリックすると、各種ホットキーを設定できます。私の設定は画面の通りです。主要なキーは左手だけで押せるようにするのがポイントです。
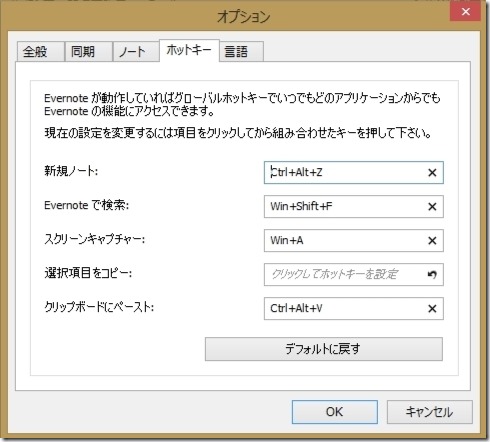
3.クリップの送信先の設定
上記ホットキーを使ってクリップした画面ショットや、クリップボードのファイルなどが、意図しないノートブックに保存されていたことはありませんか?
その場合、クリップしたノートを今選択中のノートブックに保存している可能性が高いです。クリップしたノートはInboxなど必ず特定のノートブックに保存されるようにしたい場合には、オプションで設定する必要があります。
▼設定するには、画面上部のメニューより、「ツール」→「クリップの設定」の順にクリックします。
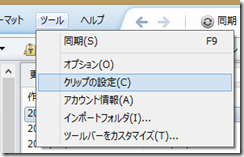
▼「クリップの送信先を選択」にチェックを入れ、任意のノートブックを選択すれば、クリップしたノートブックはそちらに保存されるようになります。

4.インポートフォルダの設定
何かのログファイルやバックアップファイルなど、特定のフォルダに作成されたファイルは必ずEvernoteに送りたいといった場合、毎回手動で送るのは時間の無駄ですし、いつか作業漏れが発生します。
Evernote for Windowsの「インポートフォルダ」機能を使えば、特定のフォルダに追加されたファイルなどを自動でEvernoteに送ることができて便利です。
▼設定するには、画面上部のメニューより「ツール」→「インポートフォルダ」の順にクリックします。
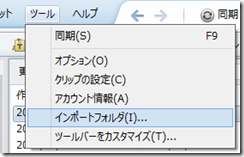
▼「追加」をクリックすると、任意のフォルダをインポートフォルダに設定できます。
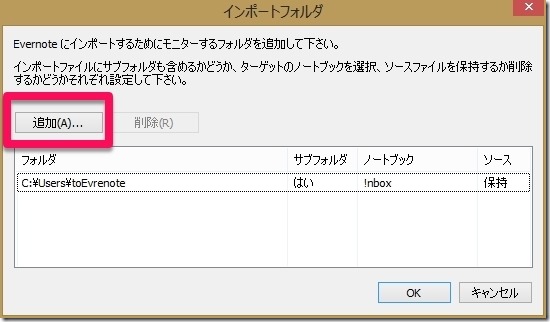
5.ノートを新しいウィンドウで開く設定
Evernoteはハイパーリンクを利用してWordやExcelから特定のノートを開くように設定できるのが便利です。
クリックしたらEvernote for Windows本体を呼び出すのでなく、特定のノートだけをポップアップで開けるとさらに嬉しいですよね。おめでとうございます。私の手にかかれば、そう設定することは可能です。
▼設定するには、画面上部のメニューより「ツール」→「オプション」の順にクリックします。
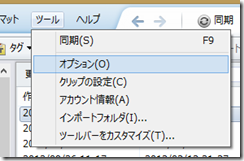
▼「他のアプリケーションからノートリンクを開く際、新しいウィンドウで開く」にチェックを入れれば設定完了です。
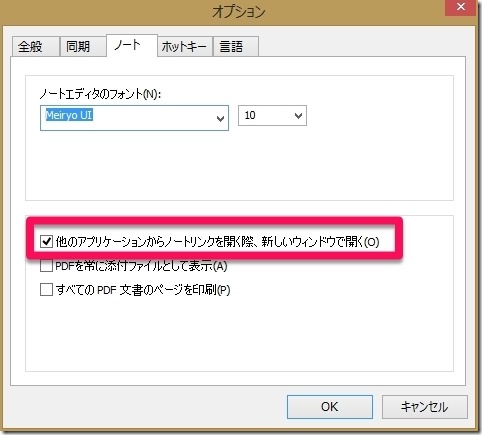
Evernote for Windowsをもっと快適に
今日はEvernoteの便利オプションを5つご紹介しました。あなたの快適なEvernoteの旅をサポートできたなら幸いです。
「Evernote for Windows」は以下サイトよりダウンロードできますので、まだの場合はお試し下さい。
貴下の従順なる下僕 松崎より
 jMatsuzaki TaskChute Cloud開発者ブログ
jMatsuzaki TaskChute Cloud開発者ブログ