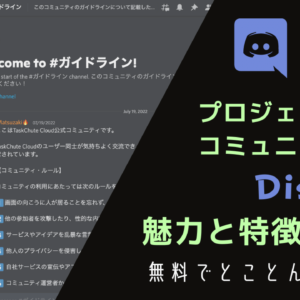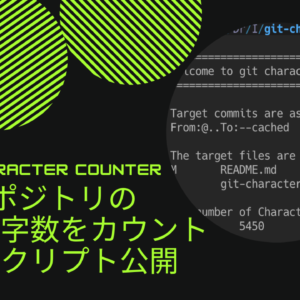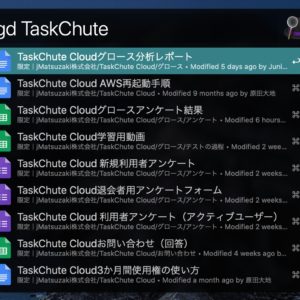私の愛しいアップルパイへ
ラジオ配信などをやっておりますと、マイクから入ってくる音だけでなくパソコン内で鳴っている音も一緒に配信したいというニーズが出てくると思います。
ラジオの裏でBGMを流したい場合や、ゲーム実況などの場合ですと、特にそうでしょう。そこで、Macでマイクから入ってくる音だけでなくパソコン内で鳴っている音も一緒に配信する方法を解説します。
2016/09/23 追記
▼ちなみに、以下のようなものを買えばハードウェア的にパソコン音とマイクをミックスしてくれるので、設定はとても簡単になります。
使うソフトウェアのインストール
使うソフトは2つありますので、それぞれの用途とダウンロード方法を解説していきます。
Soundflower
本来スピーカーから出力される音を内部で入力に変換してくれるソフトが「Soundflower」です。これを使えばパソコン内で鳴っている音を入力として使えるので、動画配信にものせられるというわけです。
▼ダウンロードはこちらから(オープンソースなので複数のソースがあるのですが、私はこちらのv1.6.6bで正常動作しました)。
LadioCast
Soundflowerを使ってパソコン内部の音を入力に変換できるのですが、それだけだとマイクの音とSoundflowerの音という2つの別々の音を配信にのせないといけません。大抵の動画配信サービスは1台のパソコンに1つの入力しかできないので、Soundflowerだけだとマイクとパソコン内の音の両方を動画にのせられなくなってしまいます。
そこで登場するのが「LadioCast」です。LadioCastは複数の入力(ここではマイクの音とパソコンの音)をブレンドして1つの入力に統合してくれるソフトです。ソフトウェアのミキサーということですね。
▼ダウンロードはこちらから。
ソフトウェアの設定方法
続けてそれぞれのソフトの設定と、動画配信サービスの設定を見ていきましょう。
Soundflowerの設定
▼Soundflowerを起動し、メニューからSoundflowerの設定を開き、以下のようにBuilt-in Outputにチェックを入れます。
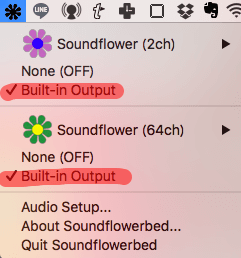
▼「システム環境設定」を開きます。
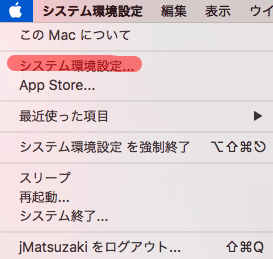
▼「サウンド」を開きます。
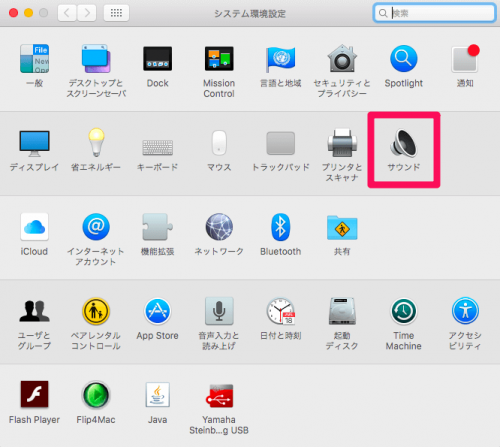
▼サウンドで「Soundflower (2ch)」に設定します。これでSoundflower (2ch)にパソコン内の音が通ります。
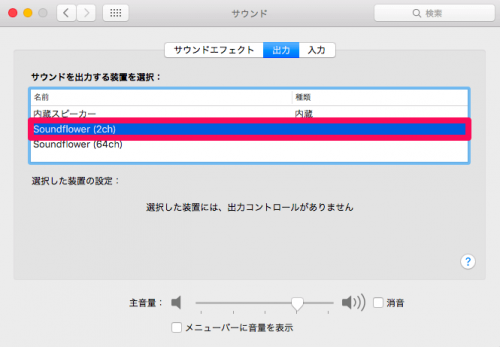
LadioCastの設定
LadioCastを起動して設定画面を開きます。
▼設定では入力1に内蔵マイクを、入力2にSoundflower (2ch)を、出力 メインにSoundflower (64ch)を設定します。これでマイクとパソコン内の音がSoundflower (64ch)にブレンドされるのです。アブラカタブゥラッ!
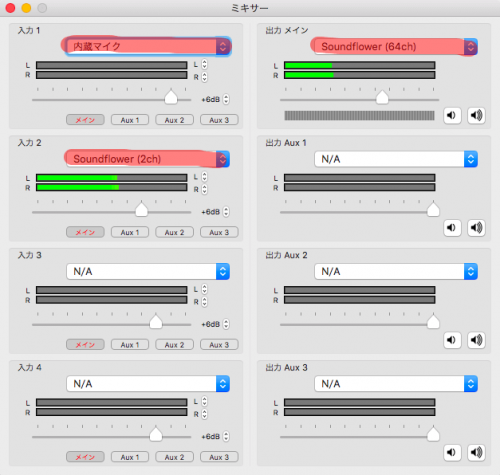
動画配信サービスの設定
これで動画配信の準備は整いました。続いて動画配信サービスを設定しましょう。
ここでは私がいつも愛用しているGoogleハングアウトの画面で説明しますが、基本は入力と出力の設定だけなので他の配信サービスでもさほど変わらないはずです。
▼動画配信サービスのマイク入力にSoundflower (64ch)を設定します。これでマイクとパソコン音が動画配信サービスにのります。また、スピーカー出力にSoundflower (2ch)を設定しておけば、パソコン内の音をモニタリングしながら動画配信できます。
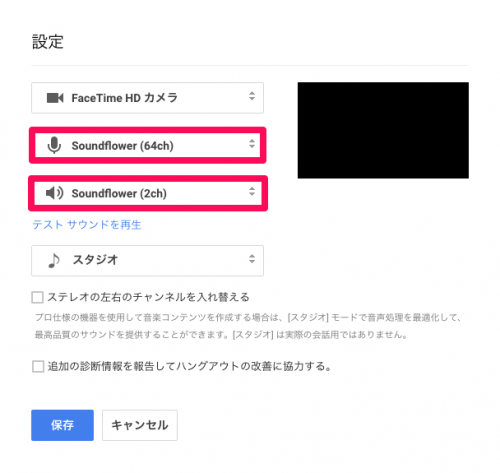
これでBGMなどPCの音を入れて動画配信することができました。ナイス!
貴下の従順なる下僕 松崎より
 jMatsuzaki TaskChute Cloud開発者ブログ
jMatsuzaki TaskChute Cloud開発者ブログ