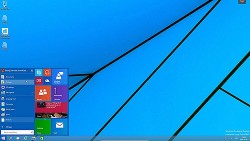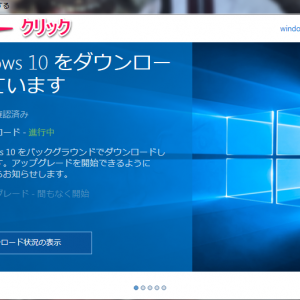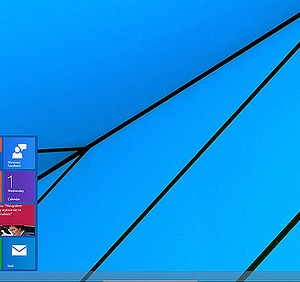私の愛しいアップルパイへ
Windows Vista以降、標準機能ではパスワードつきZIPファイルを作れなくなりました。理由は、パスワードをかけるときの暗号化強度になにを使うかをユーザー自身に判断させるためのMicrosoft社による配慮というわけです。
そのため、何かしらソフトを使わなければいけないのですが、どのソフトを使ってZIPファイルにパスワードをかけるべきか悩むでしょう。WindowsにはZIPファイルを作成したり、解凍したりするソフトがいくつも存在します。例えば以下のようなソフトが有名所です。
- 7-Zip
- Lhaplus
- PeaZip
- Explzh
この数多くの選択肢からの選択には悩みますが、そんなあなたのために私という人間が存在しています。結論を先に言えばおすすめは7-Zipです。ではその理由と7-Zipの使い方をご紹介しましょう。
Windows 10でパスワード付きの暗号化ZIPファイルを作るおすすめソフトは7-Zip
ZIPにパスワードをかけるためのソフト自体はいくつかあるため私も色々と悩みましたが、7-Zipを使う方法をオススメすることにしました。7-ZipはどのWindowsでも使えるオススメのZip圧縮・解凍ソフトです。これ1つあれば圧縮ファイルまわりの処理は十分です。
ざっくり7-Zipをおすすめする理由は以下の4点です。
- 最新のWindowsにも早々に対応(Windows 10)
- 圧縮率が高い
- パスワードつきZipにも対応
- 様々な形式の圧縮と解凍に対応
さらに具体的ま7-Zipの魅力については以下の記事にまとめましたのでご参考にどうぞ。
それでは今日は魅力の部分は最低限として、7-Zipを使ってパスワード付きの暗号化ZIPファイルを作る手順を解説していきます。
7-Zipでパスワード付きの暗号化ZIPファイルを作る手順
それでは実際の手順を見ていきましょう。
▼まずは以下のサイトにアクセスして7-Zipをダウンロードしてください。もちろん無料です。
▼ダウンロードしたexeファイルを開くと以下のようなダイアログが表示されるので、「OK」をクリックすればインストールはすぐに完了します。
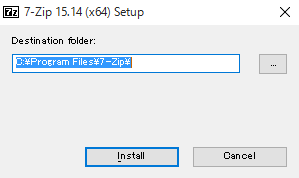
▼インストールが終わったら、パスワード付きの暗号化ZIPファイルを作りたいファイルを右クリックして、ショートカットメニューから「7-Zip」→「圧縮…」の順にクリックしてください。
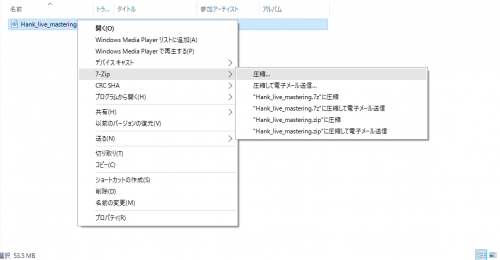
▼以下のようなダイアログが表示されます。まず、書庫形式を「zip」に変更。パスワードを2回入力して「OK」をクリックすればパスワード付きの暗号化ZIPファイルが同じフォルダに作成されます。
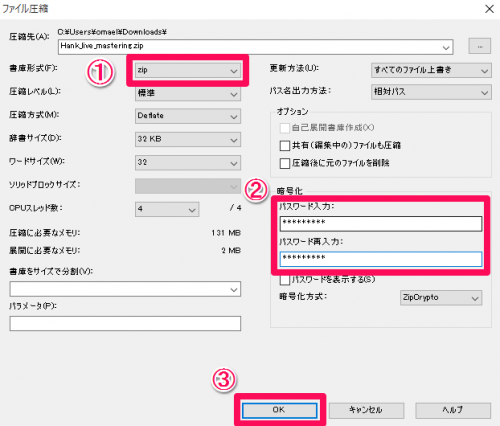
▼ZIPファイルを開いてみてください。以下のようにパスワードを求めるダイアログが表示されればパスワード付きの暗号化ZIPファイルの作成は成功です。ナイス!
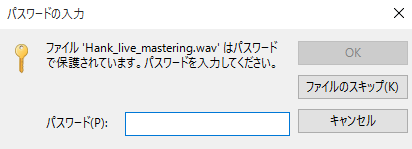
貴下の従順なる下僕 松崎より
 jMatsuzaki TaskChute Cloud開発者ブログ
jMatsuzaki TaskChute Cloud開発者ブログ