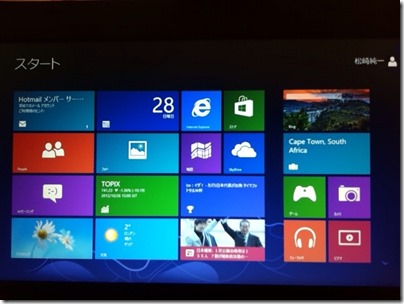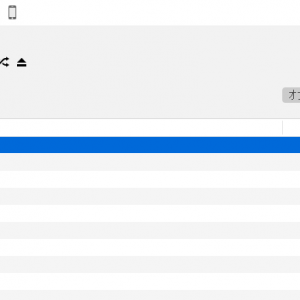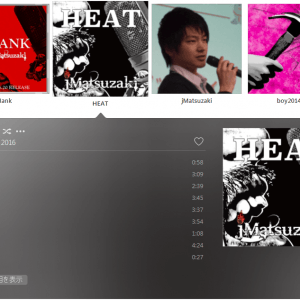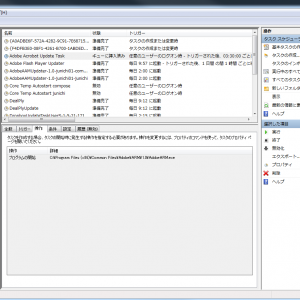photo credit: Filippo Minelli via photopin cc
私の愛しいアップルパイへ
2012年10月26日、ついに待望のWindows 8が発売されました。
大規模な仕様変更が話題のWindows 8ですが、生粋のWindowsユーザーである私はさっそくWindows 7からWindows 8にアップグレードしてみましたので、その手順をご紹介します。
ダウンロード版Windows 8でお得にアップグレード!
ダウンロード版Windows 8とは、DVDなどのメディアを使わずにオンラインでダウンロードしたWindows 8を使ってOSをアップグレードするものです。
メディアを使用しないため、DVDで販売されているパッケージのWindows 8よりお得に購入することができます。
Windows 8が3,300円で手に入る!
Windows 8の発売日である2012年10月26日から2013年1月31日までなら、Windows 8のアップグレード版が3,300円の特別価格で購入できるキャンペーン中です。
※現在Windows XP SP3、Windows Vista、または Windows 7を実行しているPCをアップグレードすることが前提となっていますのでご注意ください。
ダウンロード版Windows 8の購入については以下URLをご確認ください。
Windows を購入する – Microsoft Windows |
最近Windows 7を買っていれば1,200円で手に入ることも!
さらに、2012 年 6 月 2 日から 2013 年 1 月 31 日までの間にWindows 7を購入している場合には1,200円で購入できる可能性があります。
詳細はキャンペーンのページをご確認下さい。
もちろんパッケージ版のWindows 8もあります!
もちろん従来通りDVDで購入するWindows 8も存在します。こちらは少し割高になりますが、5,800円前後で購入可能です。
ダウンロード版Windows 8のアップグレード手順
Windows 8アップグレードアシスタントの入手
▼ダウンロード版Windows 8の入手ページにアクセスし、「Pro を ¥3,300 でダウンロードする」ボタンをクリックします。
Windows を購入する – Microsoft Windows |
「Windows8-UpgradeAssistant」のダウンロードが始まるので、ダウンロードが完了したら実行します。
ダウンロード版Windows 8の入手
▼「アップグレードアシスタント」を実行すると、今のパソコンにインストールされているソフトウェアとWindows 8との互換性チェックが始まります。
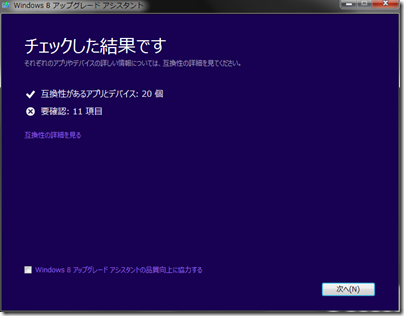
▼互換性チェックが終わると、今のパソコンの設定やアプリをWindows 8へ引き継ぐかどうかの選択が求められます。
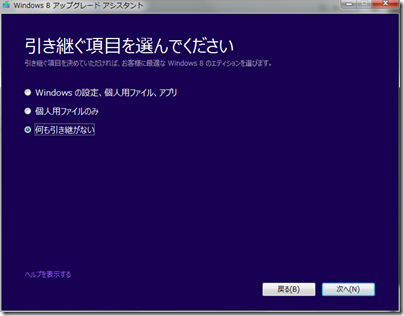
互換性のないアプリを引き継いでも正常に動作しない可能性が高いので注意が必要です。
また、「何も引き継がない」を選択した場合はクリーンな状態でWindows 8がインストールされますが、「Windows.old」というフォルダに旧パソコンの設定やアプリが保持された状態となります。
そのため、必要に応じて旧パソコンのファイルやアプリを復元することが可能です。
▼その後、Windows 8の注文画面が表示されます。ここでは3,300円と表示されていますが、冒頭の1,200円でWindows 8を入手できるキャンペーンに申し込んだ方はこの後の画面でプロモーションコードを入力することで、1,200円に割引かれますのでご安心ください。
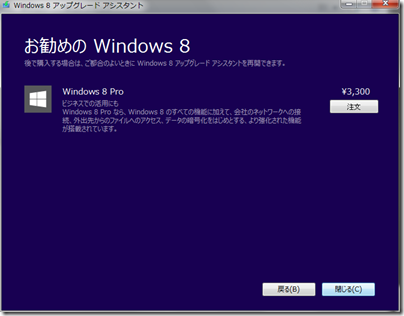
▼クレジットカード情報などを入力していくと、Windows 8のダウンロードが開始します。
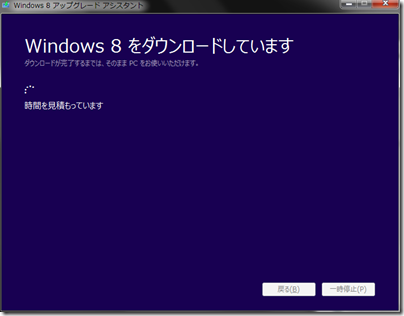
Windows 8のインストール
▼ダウンロードが完了すると、以下の画面が表示されます。「今すぐインストール」を選択するとWindows 8のインストールが開始します。
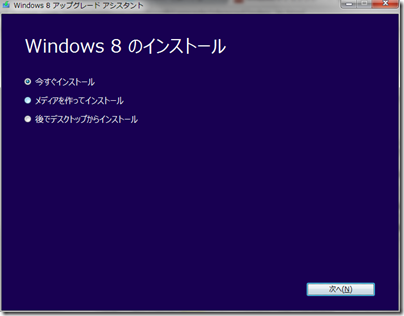
▼ウィザードに従ってライセンス条項の同意などをしていくと、Windows 8のインストールが開始します。
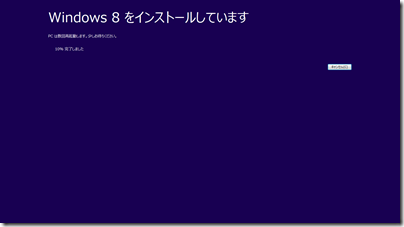
Windows 8の初期設定
▼Windows 8のインストールが完了するとパソコンが起動し、Windows 8の初期設定が始まります。
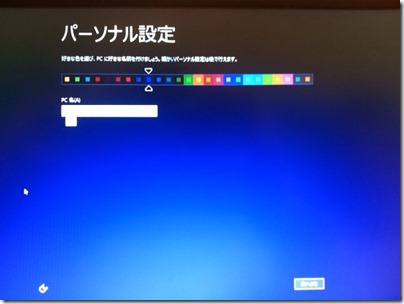
▼ワイヤレス設定やプライバシー設定、言語の設定などを終えるとWindows 8が起動します。
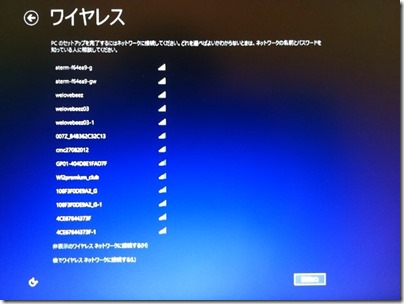

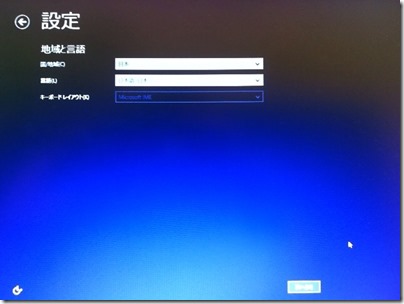
Windows 8のアップグレード手順
Windows Vistaの頃の仕様変更が霞むくらい、ユーザーインターフェースが大幅に刷新されたWindows 8。まさに今このブログを書いている私は、操作方法がよく分からず大変戸惑っています。
長年Windowsを使ってきたユーザーでも、私と同様に最初はかなり当惑することが予想されます。
ソフトウェアやデバイスドライバの対応状況を鑑みても、メインで使っているパソコンWindows 8化は慎重に検討した方が良いでしょう。また、アップグレードをする際にはバックアップをお忘れなく。
Windows 8の使用感などについては継続して発信していくつもりですので、ご期待ください。
貴下の従順なる下僕 松崎より
▼ダウンロード版も便利です
▼他にもこんなWindows 8の記事があります
・Windows 8に乗り換えたら最初に入れておきたいフリーソフト5選
・パソコンでWindows 8を素早く快適に使いこなす5つの基本操作テク
・Windows 8でスタートアップを追加する方法
 jMatsuzaki TaskChute Cloud開発者ブログ
jMatsuzaki TaskChute Cloud開発者ブログ