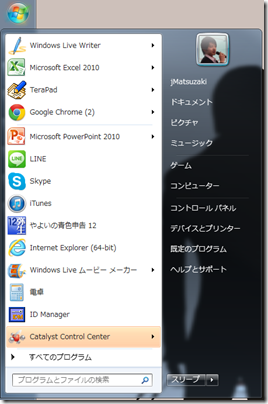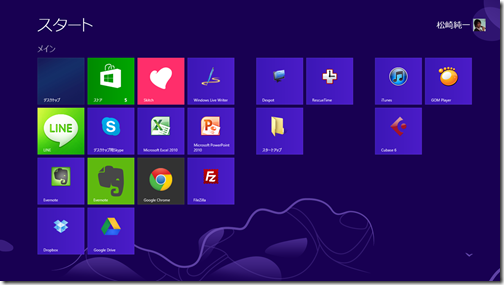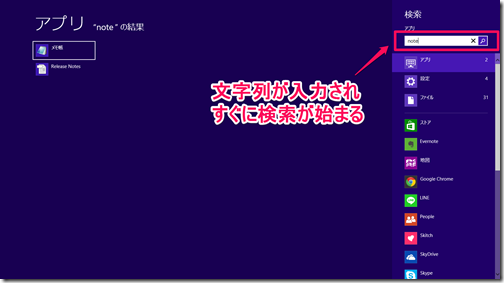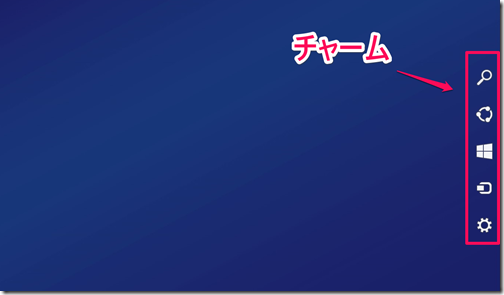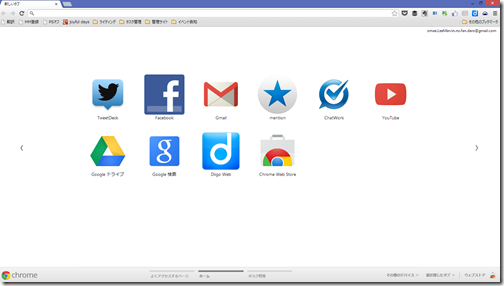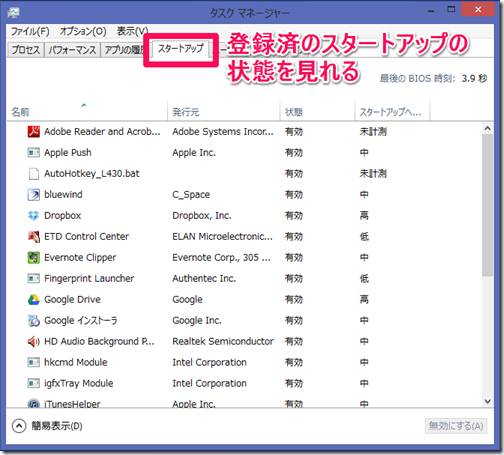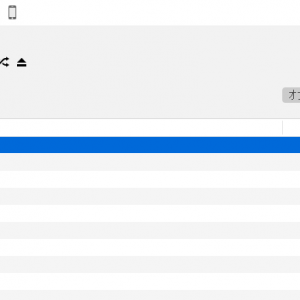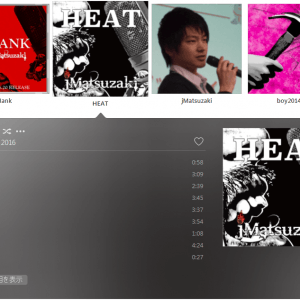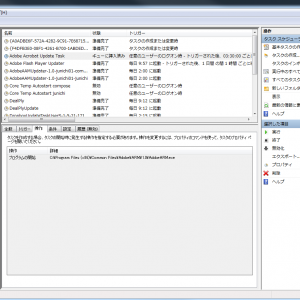photo credit: Microsoft Sweden via photopin cc
私の愛しいアップルパイへ
Windows 8が一般向けに発売されてから3ヶ月が経過しようとしております。
売れ行きは好調のようですが、大幅なインターフェースの刷新によって多くの人が困惑していることでしょう。それはあなたも例外ではないはずです。
今日は、Windows 8発売直後から3ヶ月間使い続けてきた私なりに、パソコンでWindows 8を快適に使いこなすコツについてご紹介することにします。
パソコンでWindows 8を素早く快適に使いこなす5つの基本操作テク
今回ご紹介するのは、以下5つの基本操作テクです。
1.検索機能を使いこなす
2.チャームをショートカットキーで開く
3.モダンUIとデスクトップを素早く行き来する
4.システム管理系メニューに素早くアクセスする
5.スタートアップにプログラムを登録する
1つ1つ詳細を見て行きましょう。
1.検索機能を使いこなす
Windows 8では検索機能が大幅に強化され、以前よりずっと使い易くなっています。今までのようにスタートボタンやエクスプローラーから1つ1つフォルダを選択していくより、検索機能を使った方がずっと早いですし楽です。使い方を見て行きましょう。
まず、以前までボタンだったスタートボタンは、Windows 8ではスタート画面として1画面に拡張されました。従来通り「Windows キー」で表示することができます。
この画面で文字を入力すれば即検索が始まります。特定のファイルを探したい時や、設定画面を探したい時、特定のアプリケーションの中身を検索したいときに、この検索を使えば素早く辿り着けます。
▼検索文字列直下のアイコンをクリックすることで「アプリ」「設定」「ファイル」と検索範囲を切り替えられる
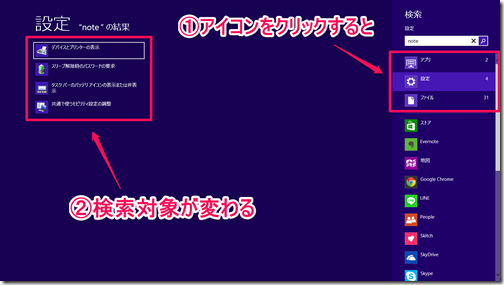
▼さらにその下のアプリのアイコンを検索すると、該当のアプリが起動してその中で検索が始まる(画面はChromeで検索した例)。Web検索やEvernote内の検索で重宝する
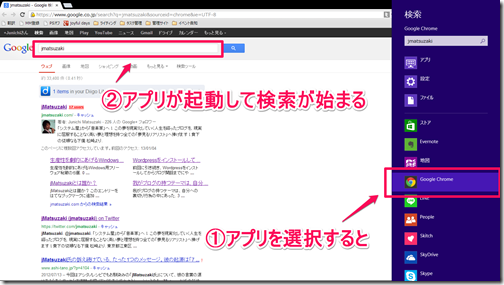
アプリ内の検索をするには、該当のアプリがWindows 8の検索に対応している必要があります。
2.チャームをショートカットキーで開く
Windows 8の最も特徴的なユーザーインターフェースの内の1つは、画面右側に表示される「チャーム」と呼ばれるメニューです。
ここでは、現在表示中のアプリの設定を変えられたり、今パソコンに接続されているデバイスを操作できたりと、割と重要なメニューになっています。
マウスのポインタを画面右下に持っていくと表示されるのですが、表示されるまでに少し時間がかかりますしあまりスマートではありません。そこで「チャーム」を開くショートカットキーを使うのが有効です。
「Windowsキー」+「C」 →チャームを開く
チャーム内の5つのメニューを直接開くショートカットキーもあるので、よく使うものは覚えておくと良いでしょう。上から順に以下の通りとなっています。
1.「Windowsキー」+「Q」 →アプリ内の検索またはアプリの検索
2.「Windowsキー」+「H」 →共有チャームを開く
3.「Windowsキー」+「I」 →設定チャームを開く
4.「Windowsキー」+「K」 →デバイスチャームを開く
3.モダンUIとデスクトップを素早く行き来する
Windows 8で最初に大きな混乱を招くのは、「モダンUI」という新しいユーザーインターフェースと、「デスクトップ」という従来のユーザーインターフェースの2階層のインターフェースを備えていることです。
Windows 8に対応したアプリは「モダンUI」で扱われ、非対応のアプリは「デスクトップ」で扱われます。
▼「モダンUI」の画面。アプリの上下に「閉じる」などのメニューが無いのが特徴的
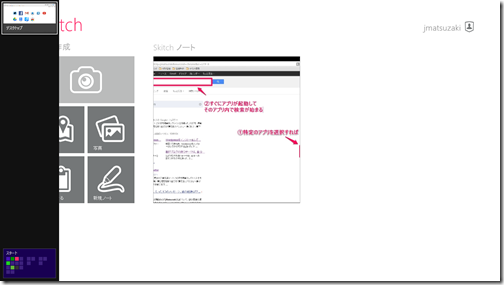
Windows 8を快適に使いこなすには、この2種類のインターフェースを効率よく行き来する必要があります。便利なショートカットキーをご紹介しましょう。
▼「Windowsキー」でスタート画面を開く。良く使うアプリはここに登録しておくと便利
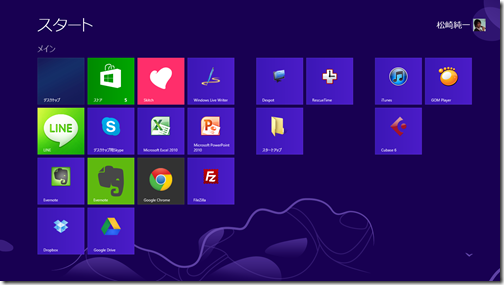
▼スタート画面で「Ctrl」+「Tab」を入力すると、全てのアプリを表示する画面になる
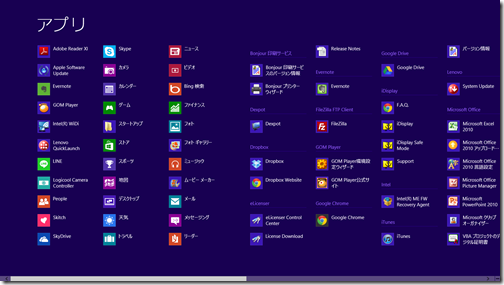
▼「Win」+「Tab」で、「モダンUI」上で開かれているアプリだけが表示される。現在は「モダンUI」対応アプリが少ないのであまり使う機会はないかも知れない。「デスクトップ」も「モダンUI」上で起動している1アプリとして扱われているのが面白いところである
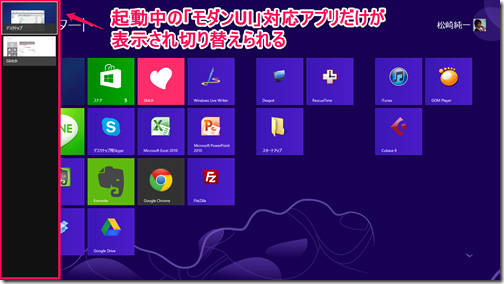
▼「Alt」+「Tab」を使えば「モダンUI」で開かれているアプリも「デスクトップ」で開かれているアプリも、全て見ることができる。今まで以上に重宝するショートカットキーになりそうだ
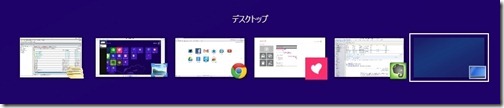
4.システム管理系メニューに素早くアクセスする
Windows 8を使い始めてすぐにコントロールパネルの開き方が分からず苦労することでしょう。今まではスタートメニューからすぐにアクセスできたというのに、、、
それ以外にも「ファイルを指定して実行」や「エクスプローラー」、「タスクマネージャー」なども見当たりません。
最初はまさか無くなってしまったのかと、後頭部を鈍器で殴られたような衝撃を感じたものです。ご安心ください。実際には無くなったわけでなくアクセス方法が変わっただけです。
▼画面左下にマウスを持っていき、右クリックすると、「コントロールパネル」をはじめとしたシステム関連メニューを呼び出せます
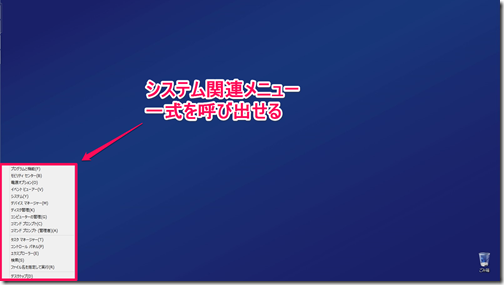
5.スタートアップにプログラムを登録する
1つのパソコンを使い込んでいると、パソコンを起動したと同時によく使うアプリケーションも起動していたことと思います。「スタートアップ」というものです。
今まではスタートボタンから「スタートアップ」フォルダを呼び出せたのですが、Windows 8では「エクスプローラー」からフォルダを開く必要があるようです。
「スタートアップ」フォルダの開き方は以下の記事にまとめましたのでご参照下さい。
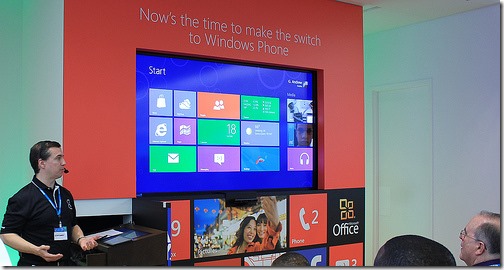 Windows 8でスタートアップを追加する方法 | jMatsuzaki
Windows 8でスタートアップを追加する方法 | jMatsuzaki
尚、「スタートアップ」から特定のアプリを無効化したい場合は「タスクマネージャ」から実行できます。手動で「スタートアップ」フォルダに登録したアプリ以外にも、アプリをインストールしたときに気づかず「スタートアップ」に登録されているアプリもありますので、定期的にチェックすると良いでしょう。
「タスクマネージャ」の開き方は「4.システム管理系メニューに素早くアクセスする」をご参照ください。
Windows 8は2013年1月31日まで特別価格!
Windows 8は2013年1月31日まではかなり割安で旧OSからアップグレードが可能になっております。Windows 8の導入を考えている方は、この機会をお見逃しなく。
また、上記のパッケージ版ではなく、ダウンロード版を用いることでさらに割安で手に入れることも可能です。こちらもご参照ください。
貴下の従順なる下僕 松崎より
▼他にもこんなWindows 8の記事があります
・ダウンロード版Windows 8を使ってお得にアップグレードする手順(2013 年 1 月 31 日まで期間限定のキャンペーン価格です!)
・Windows 8に乗り換えたら最初に入れておきたいフリーソフト5選
・Windows 8でスタートアップを追加する方法
 jMatsuzaki TaskChute Cloud開発者ブログ
jMatsuzaki TaskChute Cloud開発者ブログ