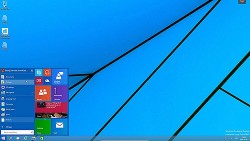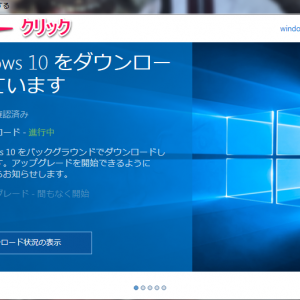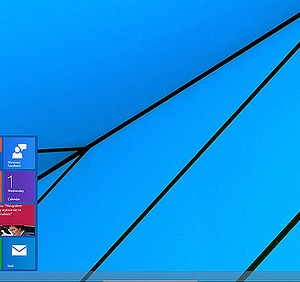私の愛しいアップルパイへ
パソコンといえばWindows!Windowsといえばこの愉快なjMatsuzaki!
本日(2015/7/29)、ついにWindows 10が正式リリースとなり、Windows 7とWindows 8から無償でアップグレードできるようになりました。
Windows 7かWindows 8ユーザーであれば、リリースから1年間(2016年7月28日まで)は無償でWindows 10にアップグレードできます。この機会を逃さないようにしましょう。
あなたは綺麗好きだし凝り性ですからアップグレードよりもクリーンインストール(前の状態を引き継がずに初期状態のクリーンな状態でインストール)したいと思うでしょう。もちろん無償アップグレードユーザーであればクリーンインストールも無償でできます。
よろしい、その手順をご説明しましょう。
Window7,8をWindows 10に無償アップグレードしてクリーンインストールする手順
1.事前準備
事前準備として、以下3つを実施しておきましょう。
- Windows 7 Service Pack 1 または Windows 8.1までアップデートする
- Windows Updateで利用可能な更新プログラムをすべてインストール
- 必要なデータのバックアップを外部にとる
なお、Windows 10をクリーンインストールする場合、パソコンによってはデバイスドライバが正常にインストールできなかったり問題が発生する可能性があります。クリーンインストールは自己責任で行いましょう。
▼その他、無償アップグレードとクリーンインストールに関する仕様については以下のマイクロソフト コミュニティの投稿が参考になるでしょう。
▼その他、Windowsバージョンアップ時の汎用的な確認事項は以下にまとめました。こちらも参考にしてみてください。
さぁさぁ事前準備が終わったらいよいよWindows 10のインストール開始です。
ネクストッ!
2.Windows 10無償アップグレード
Windows 10をクリーンインストールするには、まず無償アップグレードを行って自動オンライン認証をする必要があります。先に無償アップグレードしておくことで、通常Windows 10のクリーンインストール時に入力が必要となるプロダクトキーの入力を省略できるのです。
ですので、まずは通常の手順でアップグレードを実施しましょう。
▼タスクバーに表示されている「Windows 10を入手する」アイコンをクリックすると、予約アップグレードできます。これだとアップグレード開始まで時間がかかる場合があるので、今すぐアップグレードしたい場合は次の手順を行ってください。
![ScreenClip [7]](https://jmatsuzaki.com/wp-content/uploads/ScreenClip-7.png)
※このアイコンが表示されていない場合は、Windows Updateを使って更新プログラムをインストールすることで、表示されるようになります。
▼今すぐアップグレードするなら、Windows 10のメディア作成ツールを使います。
▼ページ下部の自分のパソコンに合ったボタンを選択し、メディア作成ツールをダウンロードします。
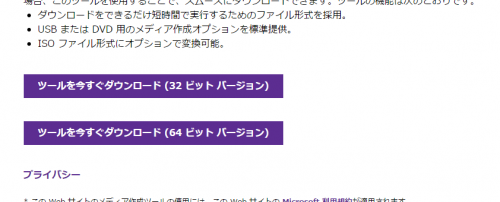
▼ダウンロードした「MediaCreationToolx64(32).exe」を実行します。
![ScreenClip [1]](https://jmatsuzaki.com/wp-content/uploads/ScreenClip-11-250x260.png)
▼「このPCを今すぐアップグレードする」を選択して、「次へ」をクリックします。
![ScreenClip [3]](https://jmatsuzaki.com/wp-content/uploads/ScreenClip-31-500x391.png)
あとはウィザードにしたがってWindows 10にアップグレードしましょう。
ネクストッ!
3.Windows 10をクリーンインストール
アップグレードが終わったら、次はメディアからWindows 10をクリーンインストールしていきます。
▼先ほどのサイトからWindows 10のメディア作成ツールを入手し、インストールメディアを作っていきます。すでにダウンロード済であればこの手順は不要です。
▼ページ下部の自分のパソコンに合ったボタンを選択し、メディア作成ツールをダウンロードします。
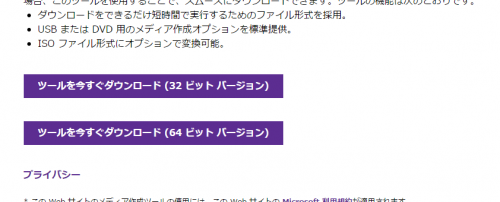
▼ダウンロードした「MediaCreationToolx64(32).exe」をもう一度実行します。
![ScreenClip [1]](https://jmatsuzaki.com/wp-content/uploads/ScreenClip-11-250x260.png)
▼今度は「他のPC用にインストール メディアを作る」を選択して、「次へ」をクリックします。
![ScreenClip [3]](https://jmatsuzaki.com/wp-content/uploads/ScreenClip-31-500x391.png)
▼「エディション」「言語」「アーキテクチャ」を選択します。自分のエディションが分からない方はこちらのページを参考にどうぞ。
![ScreenClip [4]](https://jmatsuzaki.com/wp-content/uploads/ScreenClip-4-500x390.png)
▼クリーンインストール用のメディアにはUSBフラッシュドライブか、DVDを使えます。お好みの方を選択して「次へ」をクリックします。USBフラッシュドライブの場合、3GBほど容量が必要なので注意しましょう。また、ここで選択したUSBフラッシュドライブは事前にフォーマットしておきます。
![ScreenClip [5]](https://jmatsuzaki.com/wp-content/uploads/ScreenClip-5-500x389.png)
▼DVDを選択した場合はISOファイルのダウンロードが始まります。その場合、自分でISOをDVDに焼いてインストールメディアを作る必要があるのでご注意ください。
![ScreenClip [6]](https://jmatsuzaki.com/wp-content/uploads/ScreenClip-61-500x393.png)
▼メディアの作成ができたら、インストールしたいパソコンにそのメディアをセットして再起動します。セットしたメディアを読み込んで起動します。Windowsが起動するまえにF12キーなどを押し続けるなどして、セットしたメディアから起動するオプションが選択できるはずです。やり方はパソコンのメーカーによって違いますのでこちらのサイトなどを参考にしてみてください。
![ScreenClip [11]](https://jmatsuzaki.com/wp-content/uploads/ScreenClip-11-500x306.jpg)
▼正常にメディアから起動できると以下のようなWindowsインストールメニューが表示されます。
![ScreenClip [8]](https://jmatsuzaki.com/wp-content/uploads/ScreenClip-8-500x302.jpg)
あとはウィザードに従ってWindows 10のクリーンインストールを進めていきます。
▼途中で以下の画面でプロダクトキーの入力を求められますが、右下の「スキップ」をクリックします。無償アップグレードしていないと、ここでスキップができません。
![ScreenClip [9]](https://jmatsuzaki.com/wp-content/uploads/ScreenClip-9-500x375.jpg)
▼途中、インストールの種類で「カスタム、Wiundowsのみをインストールする」を選択してクリーンインストールします。
![ScreenClip [12]](https://jmatsuzaki.com/wp-content/uploads/ScreenClip-12-500x285.jpg)
▼インストール処理が終わると、パソコンが自動的に再起動します。再起動後またプロダクトキーの入力を求められますが、左下の「後で」をクリックします。
![ScreenClip [10]](https://jmatsuzaki.com/wp-content/uploads/ScreenClip-10-500x344.jpg)
▼これで無事にWindows 10の無償アップグレードとクリーンインストールができました。ナイス!

Windows 10の世界へようこそ。
貴下の従順なる下僕 松崎より
 jMatsuzaki TaskChute Cloud開発者ブログ
jMatsuzaki TaskChute Cloud開発者ブログ