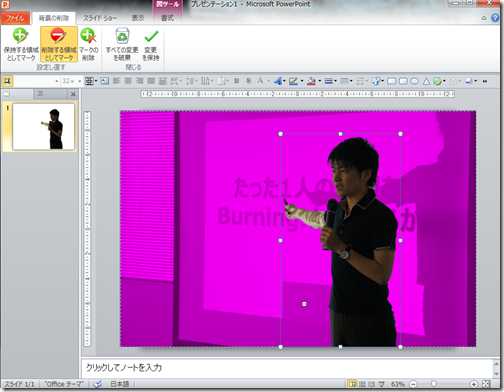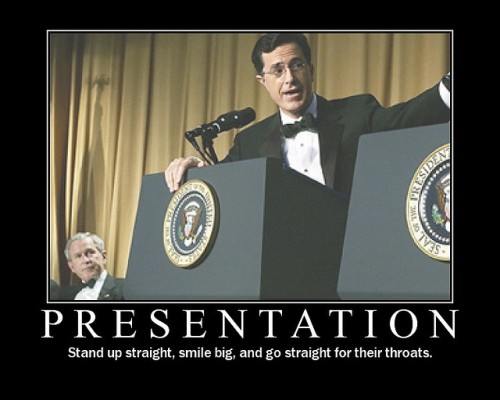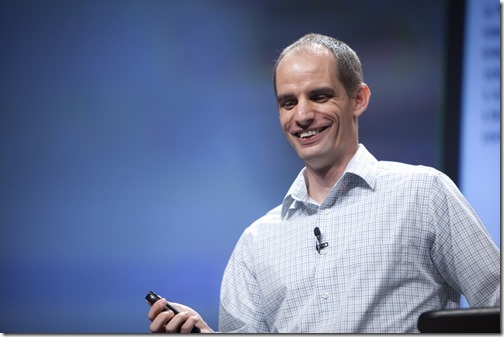
photo credit: Kris Krug via photopin cc
私の愛しいアップルパイへ
こんな願望を抱いたことは無いでしょうか。写真や画像の中にある特定のオブジェクトだけを切り出すことができたら、もっとスライドの表現の幅が広がるのに、と。
画像編集ソフトを使えばもちろん可能ですが、それら1つ1つをわざわざ高機能な画像編集ソフトを立ち上げて処理のは少々手間です。もっと手軽にできる方法として、PowerPoint 2010以降で標準搭載された機能である「背景の削除」機能があります。
「背景の削除」機能で広がるスライド表現の幅
▼「背景の削除」機能とは、例えばこのように1枚の写真からメダルの部分だけを切り出したりできます。
▼これもそうです。長方形の写真の中から迷路部分だけを切り出しました。
背景付きの画像を画面一杯に使うとスライドがゴチャゴチャになりがちですが、特定のオブジェクトだけ切り出してアクセントとして使うことが出来れば、スライドをグッと見やすくできます。
「背景の削除」機能の使い方
こういったことがPowerPointならワンボタンで出来ます。やり方を見て行きましょう。
▼次に画像を選択して「図ツール」→「書式」→「背景の削除」をクリックします。
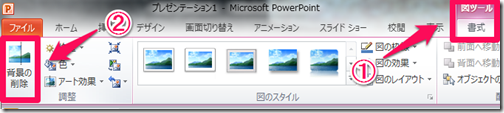
▼画像の周辺が紫になります。この紫の部分が削除される背景となります。
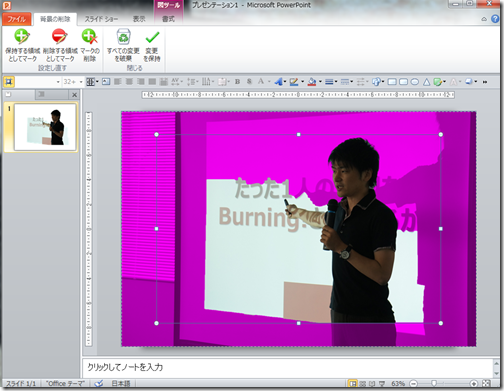
▼四角い枠操作して、残したいオブジェクトを囲みます。するとその範囲にあるオブジェクトを自動認識してくれます。
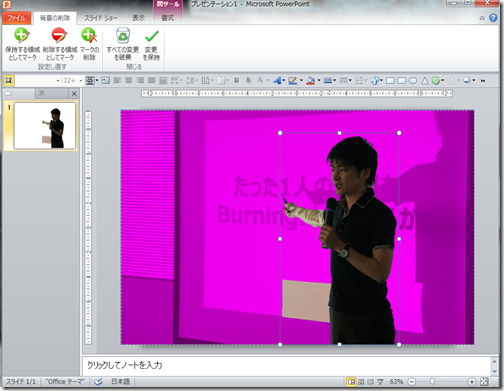
▼うまく認識されていない場所を微調整するには、画面左上が「背景の削除」メニューになるので、こちらを使います。
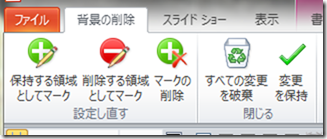
▼今回は微妙に背景が残ってしまったので、「削除する領域としてマーク」ボタンで微調整します。ピンを打った箇所が削除される範囲になったのが分かるでしょうか
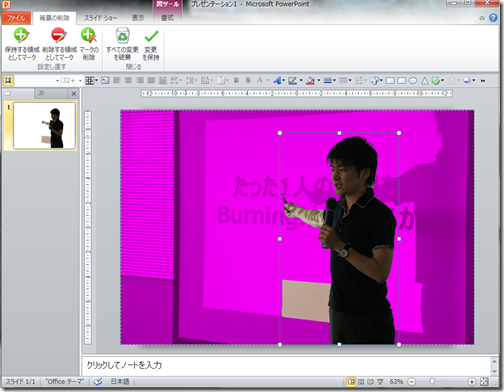
▼選択した結果に満足いったら「変更を保持」ボタンで背景の削除が実行されます。
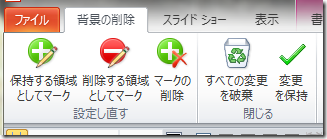
▼愉快なjMatsuzakiだけを切り出すことに成功しました。ワンダフル!
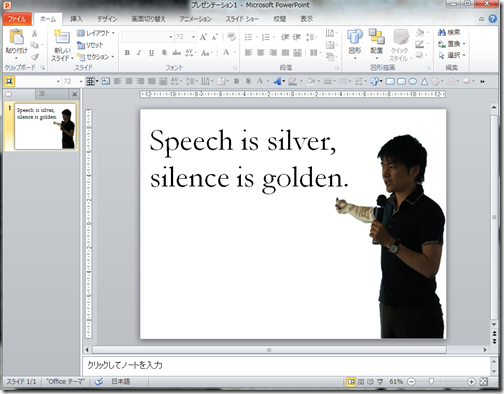
好きな素材を切り出して一味違ったスライドを!
PowerPointは2010になって画像処理関係が大きく強化されました。「背景の削除」機能は本当に簡単な操作で背景を削除できるので、お世話になっています。
四角い画像の中からポイントとなる素材だけを切り出せば、一味違ったスライドを作ることが出来るでしょう。
次のプレゼンでは是非お試し下さい。
貴下の従順なる下僕 松崎より
 jMatsuzaki TaskChute Cloud開発者ブログ
jMatsuzaki TaskChute Cloud開発者ブログ