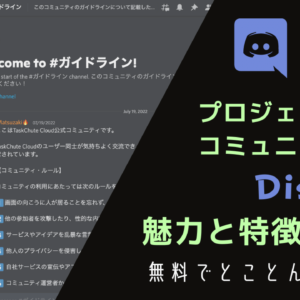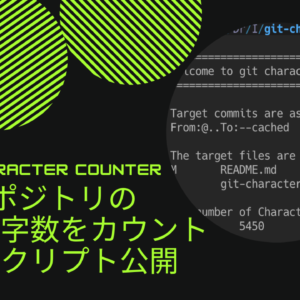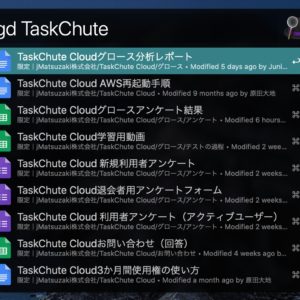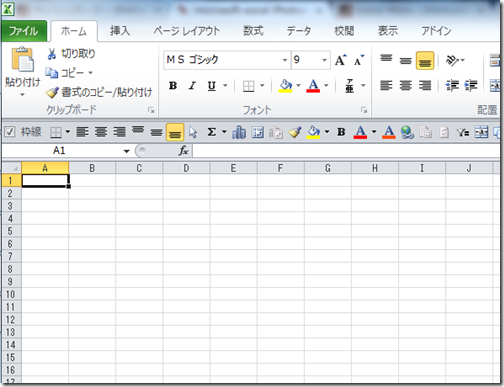
私の愛しいアップルパイへ
告白します。私はExcelフリークです。表計算をするときはもちろんのこと、会議用などで使う説明資料にも進んでExcelを使いますし、日々のタスク管理にももちろんExcelを使っています。何百ページもある設計書をExcelで作り上げたことだってあります。とにかく、日々の仕事で最もよく使うソフトがExcelです。
Excelは実に奥が深いです。標準機能だけ驚くほど柔軟な操作ができるようになっています。にも関わらず、直感的な操作である程度のものが作れるので、Excelの潜在能力を発揮できず非効率な使い方に甘んじている方が多いのも事実です。
そこで、私がExcelの操作をもっと効率化するために欠かせないと感じる便利技を14個厳選してみました。これでExcelに秘められたパワーの片鱗を味わってもらえれば幸いです。
Excel操作を効率化する便利な小技14選
今日ご紹介するのは以下14の小技です。どれも5分かからずに使えるようになります。
- 1.実はすぐそこにある「すべて選択」ボタン
- 2.右クリックでドラッグすると「書式なしオートフィル」
- 3.コピペを楽にする「形式を指定して貼り付け」
- 4.セルの書式だけコピーできる「書式コピー」
- 5.「Ctrl」「Shift」を使うと複数セルの選択が楽になる
- 6.「ウィンドウ枠の固定」で見出しを固定する
- 7.大きすぎる表は「画面の分割」で見やすくなる
- 8.「クイック アクセス ツールバー」によく使う機能を置いておく
- 9.図を描くなら必須の「図形の選択」カーソル
- 10.図を綺麗に描くなら「図形の位置揃え」
- 11.完成した資料は「枠線」を消すとスッキリ見える
- 12.よくつかうファイルは「テンプレート」化しておく
- 13.「フィルター」で簡単に絞り込み機能を使う
- 14.「ピボットテーブル」で高度な分析が可能に
1つ1つ見ていきましょう。
1.実はすぐそこにある「すべて選択」ボタン
簡単なところからはじめましょう。すべてのセルを選択する方法です。[Ctrl]+[A]キーのショートカットを使ってもいいですが、実はあなたの目の前にすべてのセルを選択するボタンが置いてあります。
▼一番左上の四角が実はすべてのセルを選択するボタンになっているのです。全体の書式を統一するときなどに重宝するでしょう。
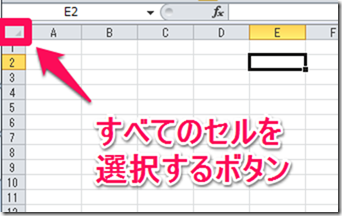
2.右クリックでドラッグすると「書式なしオートフィル」
オートフィルはご存知でしょう。セルの右下をドラッグするあの機能です。連続した数字を入力するときなどに使う機能です。
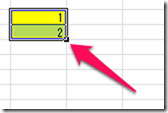
オートフィルは左クリックしながらドラッグするのが通常ですが、実は右クリックしながらドラッグすることもできます。
▼右クリックでオートフィルすると以下のようなショートカットメニューが表示され、オートフィルの動作を変えることができます。
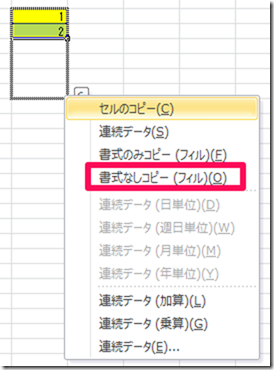
▼特に書式なしコピーは秀逸です。セルの背景色や罫線を無視してオートフィルしてくれます。
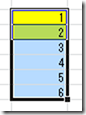
3.コピペを楽にする「形式を指定して貼り付け」
Excelでは、1つのセルにも様々な情報が入っています。文字のサイズや色、背景色や罫線の情報や数式などです。
普通にコピペするとこれら全てがそのままコピペされることになります。しかし、場合によっては書式を抜いて値だけ貼り付けたいこともあるでしょうし、数式だけ貼り付けたいってこともあるでしょう。そんなときに役立つのが形式を指定して貼り付けです。
▼セルをコピーして貼り付けたいときにそのままペーストするのではなく右クリックから「形式を指定して貼り付け」を選択してみましょう。
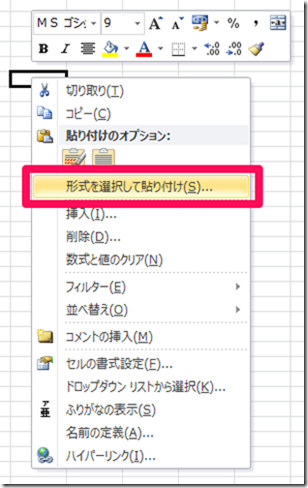
すると、コピーしたセルのどの情報を貼り付けるか任意で選択することができます。
4.セルの書式だけコピーできる「書式コピー」
コピペ技でもう1つ。セルのコピペの中でよくあるのが書式だけをコピーしたい場合です。特定のセルの色、文字色、罫線と同じ書式を別のセルに適用したいことはあるでしょう。
そんなときに「書式のコピー/貼り付け」ボタンを使えばワンクリックで実現できます。
▼書式をコピーしたセルを選択した状態で「書式のコピー/貼り付け」ボタンをクリックし、貼り付けたいセルを選択します。すると、セルの書式部分だけをコピーすることができます。
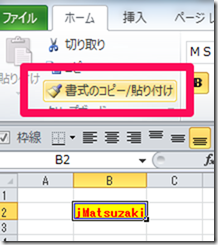
5.「Ctrl」「Shift」を使うと複数セルの選択が楽になる
目的のセルまで移動したり選択したりするのにマウスホイールや上下左右の方向キーだけで移動するのは大変です。
▼[Ctrl]+方向キーを使えば、次に値のあるセルまでジャンプできます。
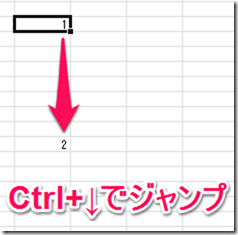
▼連続して値が入っている場合には、最後に連続して値が入っているセルまでジャンプできます。
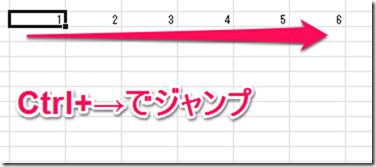
▼これにShiftを組み合わせると、今のセルから最後に値が入ってるセルまで一気に選択することができます。
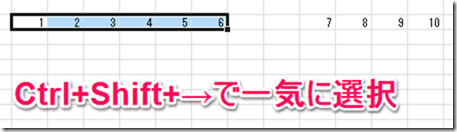
6.「ウィンドウ枠の固定」で見出しを固定する
表を作成するときにウィンドウ枠の固定は使っていますでしょうか。見出しを固定しながらスクロールできるので、大きな表でも読みやすくなります。
▼「ウィンドウ枠の固定」は「表示」タブ→「ウィンドウ枠の固定」から使えます。
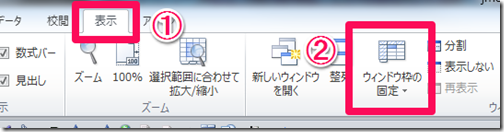
列を選択しながらだとその列まで表示を固定、行を選択しながらだとその行まで表示を固定できます。セルを選択しながらだと行と列を同時に固定できます。
7.大きすぎる表は「画面の分割」で見やすくなる
列が多い表で前のほうの列と後ろのほうの列を見比べたいとき、もしくは行が多い表で上のほうの行と下のほうの行を見比べたいときは画面の分割が便利です。
▼1つの表を2つの表示領域に分割し、それぞれスクロールできるようになります。

大きすぎる表を読み解くときに便利な機能です。
▼画面の分割は「表示」タブ→「分割」から使えます。
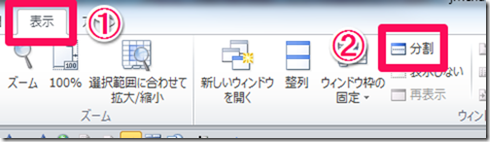
8.「クイック アクセス ツールバー」によく使う機能を置いておく
Excel 2007からクイック アクセス ツールバーという機能が追加されました。これは、自分がよく使うボタンをリボンのすぐ下か上に登録しておける機能です。

Excelでは膨大な機能があるので、リボンからアクセスできない機能も多数存在します。そういった機能をクイック アクセス ツールバーに追加しておけばExcelの操作性が格段に上がります。
▼リボン上のボタンをクイック アクセス ツールバーに登録するのであれば、ボタンを右クリックして「クイック アクセス ツールバーに追加」をすればOKです。
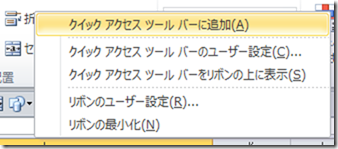
▼リボン上に存在しないボタンであれば、クイック アクセス ツールバーを右クリックして「クイック アクセス ツールバーのユーザー設定」をクリックすれば、あらゆるボタンをクイック アクセス ツールバーに登録しておけます。
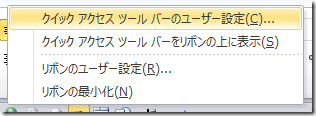
9.図を描くなら必須の「図形の選択」カーソル
Excelで図形を書くことがあるなら「オブジェクトの選択」機能が重宝するでしょう。
▼「オブジェクトの選択」を使えば、カーソルで範囲選択した中にある図形を一気に選択できます。複数の画像を選択して書式を設定したり、位置を移動したりするときに便利です。
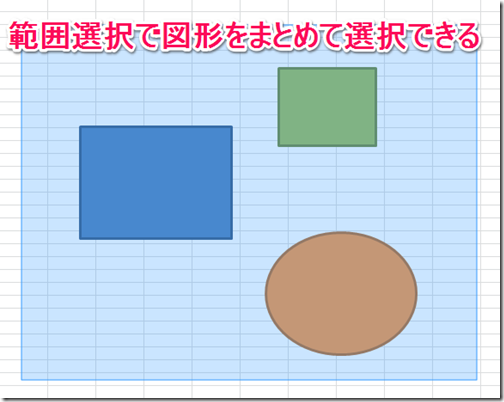
なお、「オブジェクトの選択」はリボン上に存在しないので、先ほどご紹介したクイック アクセス ツールバーに登録しておきましょう。
▼「クイック アクセス ツールバーのユーザー設定」から、「すべてのコマンド」を選んで「オブジェクトの選択」を追加すればOKです。
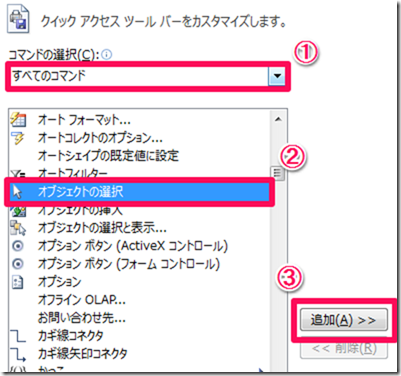
10.図を綺麗に描くなら「図形の位置揃え」
Excelで図形を扱う上で重宝する機能をもうひとつ。「配置」機能です。この機能は複数の図形の位置を揃えるときに使います。複数の図形を選択して縦位置や横位置を揃えれば、簡単に綺麗な図表が書けるようになるでしょう。
▼「配置」機能、図形選択時にリボン上に表示される「描画ツール」タブからアクセスできます。
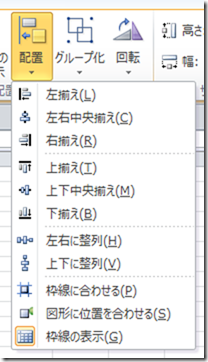
▼複数の図形を選択して「描画ツール」タブ→「配置」ボタンから揃える方法を選択すればOKです。

縦位置・横位置それぞれについて左右中央に揃えたり、複数の図形を等間隔に並べることもできます。
11.完成した資料は「枠線」を消すとスッキリ見える
私のお気に入りの作業のひとつは資料の仕上げに「枠線」を消すことです。
▼枠線とはセルとセルの間に描かれた薄い線のことです。
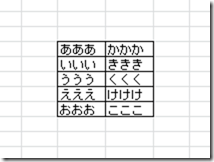
▼資料が完成したらこの枠線を消しておくと、とてもスッキリして見えます。

▼枠線は「表示」タブ→「枠線」のチェックを外せば消すことができます。
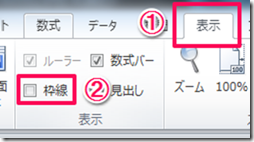
12.よくつかうファイルは「テンプレート」化しておく
よくつかうファイルはテンプレート化して特定のフォルダに保存しておくと便利です。
テンプレート化しておけば元のファイルを上書きしてしまうような事態がなくなりますし、元のファイルとは別で管理できるので、様々な定型書式をまとめて管理できます。
また「excel テンプレート」などと検索すれば数多くの便利なテンプレートが無料で手にはいります。これもテンプレートの強みです。よく使うテンプレートを探して手元に置いておけば、作業効率が格段に上がるでしょう。
▼テンプレートを自分で作成するには、ファイルを保存するときにテンプレート形式で保存すれば簡単にテンプレートを作成できます。
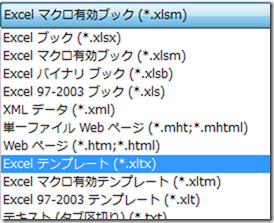
▼呼び出すときは「ファイル」メニューから「新規作成」→「既存のファイルから新規作成」をクリックし、該当のテンプレートファイルを選択します。
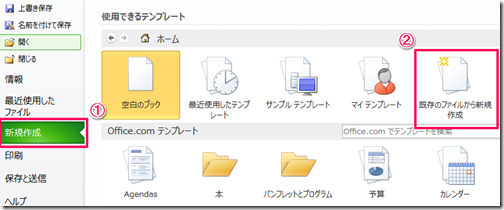
13.「フィルター」で簡単に絞り込み機能を使う
私は表には必ずすべての列にフィルターをつけます。そうすることで値の絞り込みや並べ替えがワンクリックでできるようになるからです。
▼フィルターが設定された列のメニューボタンをクリックすれば、以下のように並べ替えや検索、抽出が簡単にできます。
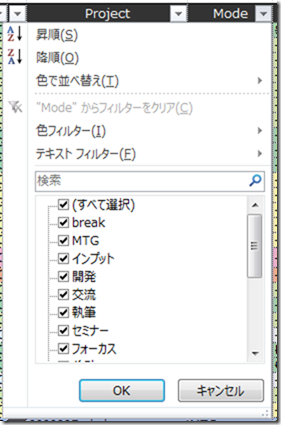
▼「フィルター」は、表が完成したら「ホーム」タブ→「並べ替えとフィルター」→「フィルター」をクリックすれば設定できます。
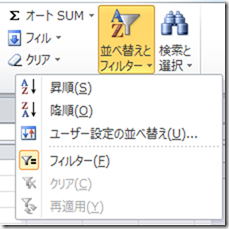
14.「ピボットテーブル」で高度な分析が可能に
フィルターより高度な分析が必要であれば「ピボットテーブル」を使いましょう。これは本当に驚くべき分析ツールです。
▼選択した表からこのようなグラフを簡単に作れます。
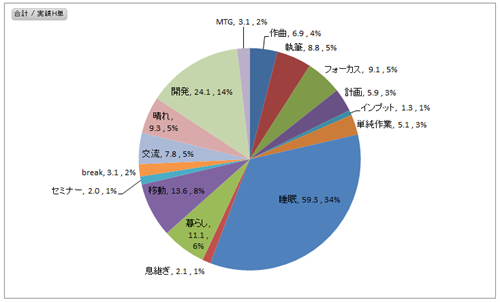
▼「ピボットテーブル」は単なるグラフ化とは違います。以下のように各列の値を入れ替えながらリアルタイムにグラフを生成してくれるのです。
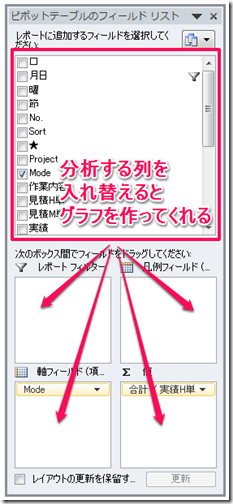
表から色々な角度でグラフを作ってみて、数値を分析したり法則性を見出したりするときに便利です。
▼設定も実に簡単です。対象の表を選択して「挿入」タブ→「ピボットテーブル」をクリックするだけでOKです。
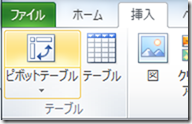
ピボットテーブルを使えるようになると、Excelでできることが格段に増えます。
表計算だけでなく様々な資料作成に活用できるExcel
今日は以下14の便利な小技をご紹介しました。
- 1.実はすぐそこにある「すべて選択」ボタン
- 2.右クリックでドラッグすると「書式なしオートフィル」
- 3.コピペを楽にする「形式を指定して貼り付け」
- 4.セルの書式だけコピーできる「書式コピー」
- 5.「Ctrl」「Shift」を使うと複数セルの選択が楽になる
- 6.「ウィンドウ枠の固定」で見出しを固定する
- 7.大きすぎる表は「画面の分割」で見やすくなる
- 8.「クイック アクセス ツールバー」によく使う機能を置いておく
- 9.図を描くなら必須の「図形の選択」カーソル
- 10.図を綺麗に描くなら「図形の位置揃え」
- 11.完成した資料は「枠線」を消すとスッキリ見える
- 12.よくつかうファイルは「テンプレート」化しておく
- 13.「フィルター」で簡単に絞り込み機能を使う
- 14.「ピボットテーブル」で高度な分析が可能に
Excelは表計算ソフトですが、とても多くの機能が備わっているので汎用的な資料作成ツールとして使えます。Excelを使い込めば、あなたの仕事をサポートする強力な相棒となるはずです。
貴下の従順なる下僕 松崎より
 jMatsuzaki TaskChute Cloud開発者ブログ
jMatsuzaki TaskChute Cloud開発者ブログ