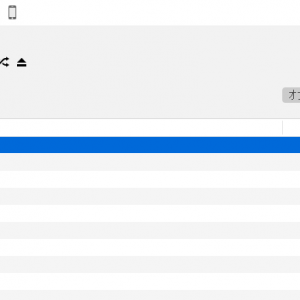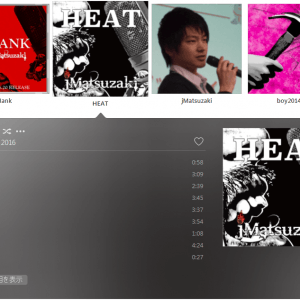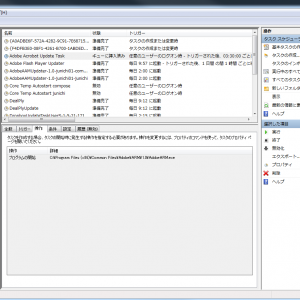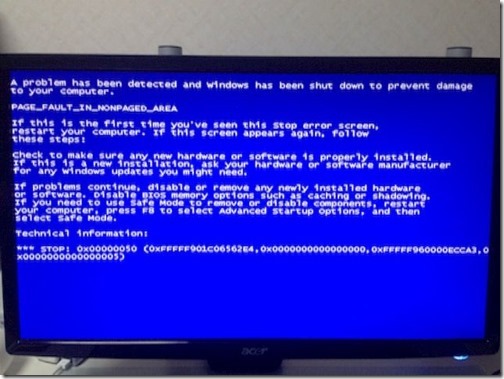
私の愛しいアップルパイへ
世の中では2014年8月13日にMicrosoft社より公開されたセキュリティ更新プログラムを適用すると、二度と起動しなくなるという問題が発生しています。問題が発生しないパソコンもあるようですが、私は見事にビンゴ!
▼以下のページにMicrosoft社による公式のアナウンスがあります。問題の内容から復旧方法まで書かれていますので、同じ問題に悩んでいるならこちらもご一読ください。

▼復旧方法については以下の公式ページの方が詳しいです。上記ページを見ても復旧できなかった場合はこちらをお読みください。

私の場合は上記の方法で復旧できず、えらい苦労しました。しかしMicrosoft社よ!私は君を許そう!君のミスを魚の餌にする代わりに、この愛すべきブログのネタにでもしようではないか!!
ということで、ブルースクリーンでセーフモードも使えない、インストールディスクは実家、起動ディスクもつくれない、という最悪の状況の中で私が復旧までに行ったことをお話します。
なお、神経質にこんなことは言いたくないんですが、ここに書かれていることを実行する場合には細心の注意をはらって、自己責任でお願いします。
ブルースクリーンで起動しなくなったWindows 7を復旧するまで
発生したブルースクリーン(Stop 0x50)
私の相棒はWindows 7(64bit)です。上述したセキュリティ更新プログラム適用後、3日後くらいにパソコンをシャットダウンしたら、忌々しいブルースクリーンによって二度と起動しなくなりました。
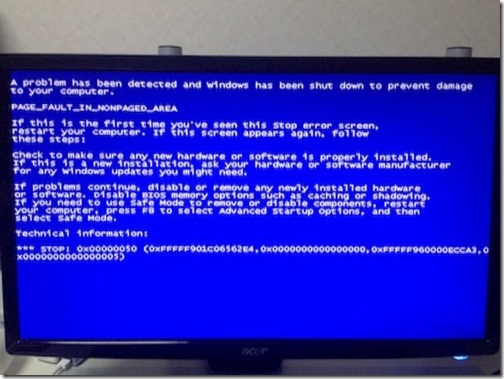
Stop 0x50 エラーってやつです。ガッデム!
Windows のシステム回復オプションを開く
セーフモードが使えずとも、インストールディスクがなくとも、起動ディスクがなくとも、最後の頼みの綱があります。「システム回復オプション」ってやつです。
▼通常再起動を繰り返すとこのように「スタートアップ修復の起動」が選べるようになるはずです。こちらを選択しましょう。
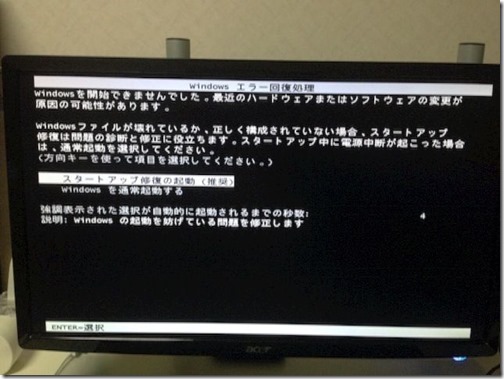
▼何回再起動しても駄目という場合には、F8キーを押しながら起動することで開くこともできます。詳細な手順はこちらのページをご確認ください。
▼起動すると自動でスタートアップ修復が走りますが失敗すると思います。
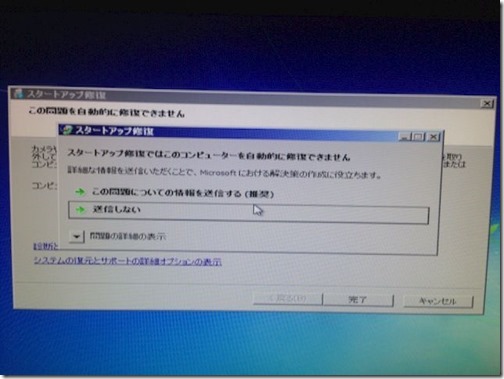
▼しかし慌てずスタートアップ修復の画面で「システムの復元とサポートの詳細オプションの表示」をクリックしましょう。
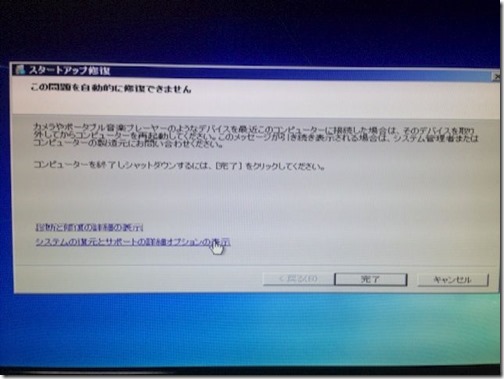
▼ログインが求められるので、ユーザー名とパスワードを入力すれば「システム回復オプション」が表示されるはずです。ここまでくれば順調です。
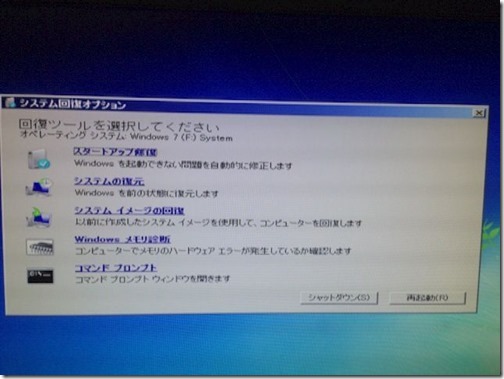
スタートアップ修復を試みてみる
それでは復旧作業に入ります。いくつかの方法があるので難易度の低い方法から紹介していきます。
▼まず「システム回復オプション」の一番上にある「スタートアップ修復」を実行してみましょう。
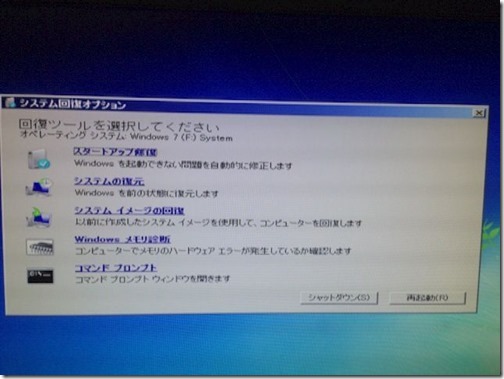
起動時に自動で一回実行されていると思いますが、何回か修復を試みたらなおったという報告もあがっているようです。実行して再起動してみたらしれっと起動するかもしれません。
駄目でもガッカリしないでください。私も駄目でした。次の手があります。
システムの復元を試してみる
次はシステムの復元を試してみましょう。
該当のセキュリティ更新プログラムを適用する前の状態まで戻れれば復旧できるそうです。
▼「システム回復オプション」で上から二番目の「システムの復元」をクリックします。
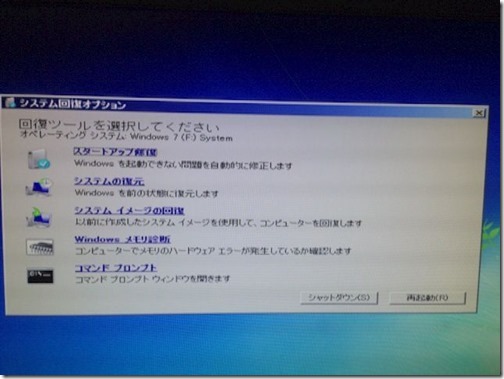
▼画面を進めていくとシステムの復元ポイント一覧が表示されるはずです。左下の「他の復元ポイントを表示する」にチェックを入れ、8月13日以前まで戻れれば復旧できる可能性が高いです。

復元が終わったら再起動してみましょう。問題なく起動すればハッピー!駄目でも奥の手があります。
コマンドプロンプトでfntcache.datファイルを削除する
ここまできて駄目なら、今回の一番の原因となっているファイル「fntcache.dat」を手動で削除する作業に入ります。
▼「システム回復オプション」の一番下にある「コマンド プロンプト」をクリックしてください。
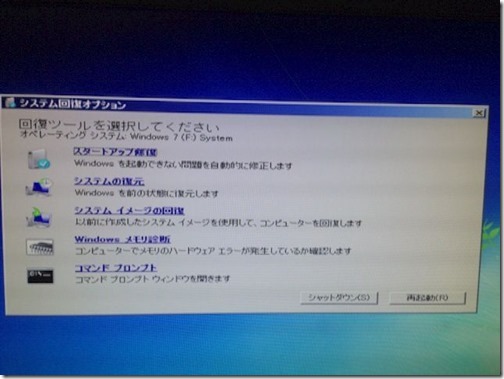
▼以下のような黒い画面が立ち上がるはずです。ここにキーボードでコマンドを入力していきます。
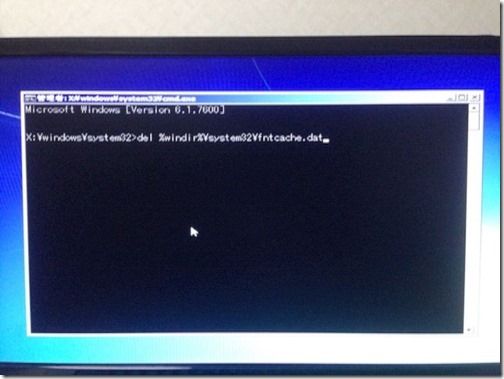
Microsoft社公式のページでは以下のコマンドを実行すれば良いと書かれていたのですが、どうもうまくいきませんでした。
del %windir%\system32\fntcache.dat
どうやら「システム回復オプション」実行中はシステムドライブがCドライブではなくなるのが原因のようです。そこで、まずは今のシステムドライブがどこにあるかを調べます。
▼まず以下のコマンドを入力してください。
diskpart
▼続いて以下のコマンドを入力します
list volume
▼ドライブの一覧が表示されるのでシステムドライブのアルファベットを確認してください。以下の例ではシステムドライブがCドライブでなくFドライブになっているのが分かるかと思います。Label列やSize列を見て、いつもシステムドライブとして使っているドライブにどのアルファベットが割り当てられているか確認してください。
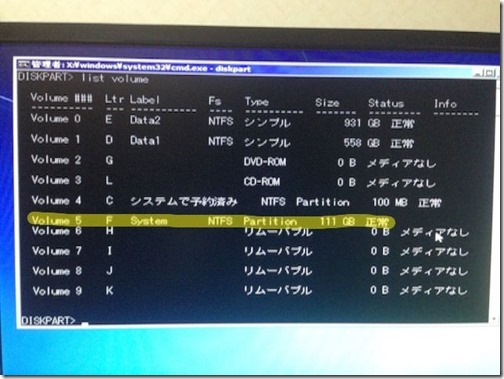
▼ドライブ名が確認できたら以下のコマンドを入力します。
exit
▼システムドライブに移動するために以下のコマンドを入力します。<ドライブ名>は上記で確認したシステムドライブのアルファベットに変えてください。
<ドライブ名>:
▼例)Fドライブだったら以下のようになります。
f:
▼ついにfntcache.datを削除します。削除コマンドなので打ち間違いなどないように注意してください。
del Windows\system32\fntcache.dat
▼終わったら以下のコマンドでコマンドプロンプトを閉じます。
exit
▼「システム回復オプション」に戻るので、右下の「再起動」ボタンをクリックしましょう。これで正常にパソコンが起動できるはずです。
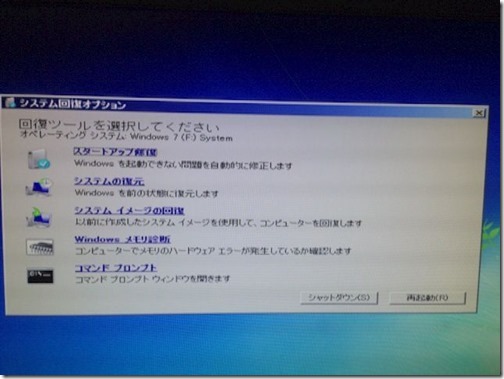
更新プログラムのアンインストールもお忘れなく
Microsoft社公式ページによると、続いて問題となったセキュリティ更新プログラムを削除することが推奨されています。
▼以下サイトの手順6以降を忘れずに実施してください。

なお、現在は問題となったセキュリティ更新プログラムの配信は停止しているようです。そのため、Windows Updateの自動更新を停止するなどの対応は不要とのことです。
貴下の従順なる下僕 松崎より
 jMatsuzaki TaskChute Cloud開発者ブログ
jMatsuzaki TaskChute Cloud開発者ブログ