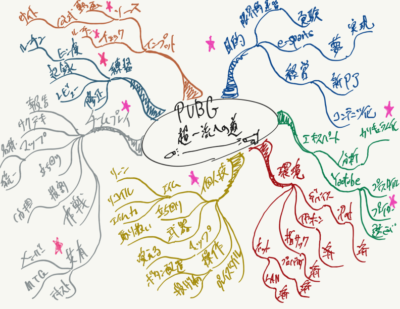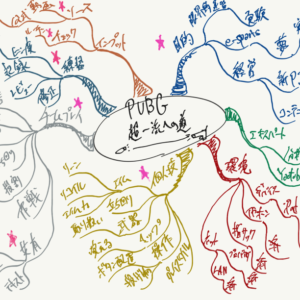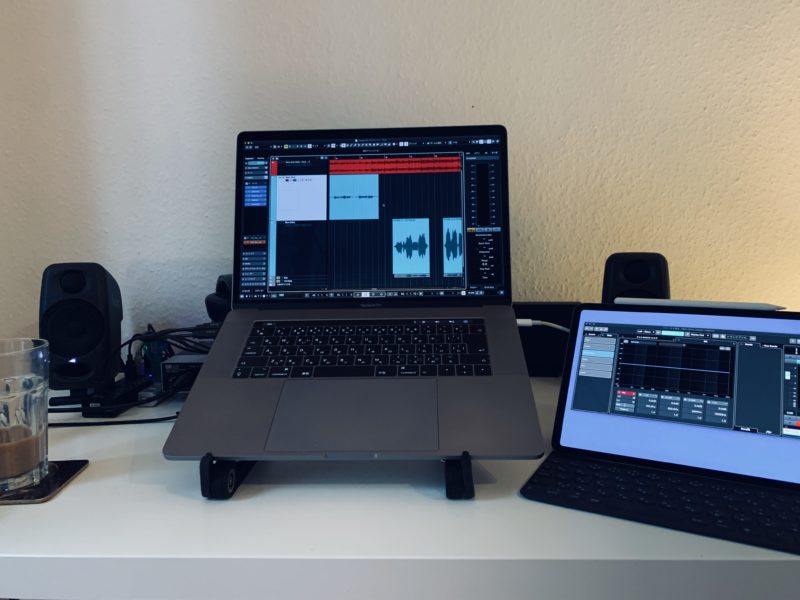
私の愛しいアップルパイへ
鬼に金棒、カウボーイにM1873、jMatsuzakiにiPadとはよく言ったものです。
iPadは素晴らしいタブレットに違いありませんが、同時に、iPadをMacのサイドディスプレイとして使えるとしたらどうでしょうか?うれションしますよね?
なんと2019年10月にリリースされたmacOS CatalinaでiPadをMacのサイドディスプレイとして使えるようにする機能「Sidecar」が実装されました!なんたる幸運!
» Apple公式サイト:Sidecar で iPad を Mac の 2 台目のディスプレイとして使う
リリース以来Sidecarを愛用していますが、便利なのであなたにもご紹介します。マジ便利です。マジベンです。
iPadをMacのサイドディスプレイとして使えて感動したので使用方法や使用感について語る
使い方は極めて簡単です。手順を簡単にみていきましょう。
まず前提として、デバイスを以下の状態にしておきます。
- 両方のデバイスで同一のApple IDでiCloudにサインイン
- 両方のデバイスを10 メートル以内に近づけ、Bluetooth、Wi-Fi、Handoffを有効化
ちなみに、MacとiPadを直接USBで繋いで使うこともできます。その際にはMacを信頼するようにiPadを設定することをお忘れなく。
これで事前準備は整いました。実際にSidecarを使ってiPadをサイドディスプレイにしてみましょう。
▼Macのメニューバーのにある「AirPlay アイコン」をクリックします。

▼接続するiPadを選択します。
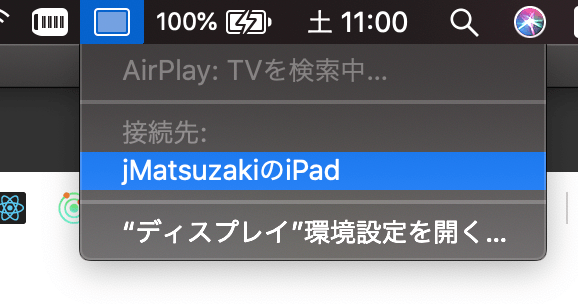
▼iPadで画面の接続処理が始まります。青い画面になったら同期は完了です。
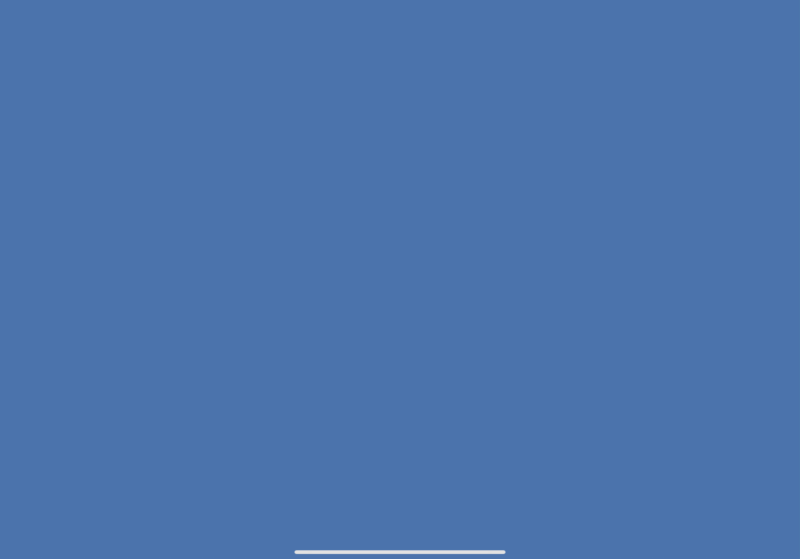
▼一度同期されれば、ウィンドウをドラッグすると、iPadにウィンドウを移動することができます。ナイス!

▼それ以外にも、画面の最大化ボタンからiPadに送ることもできます。
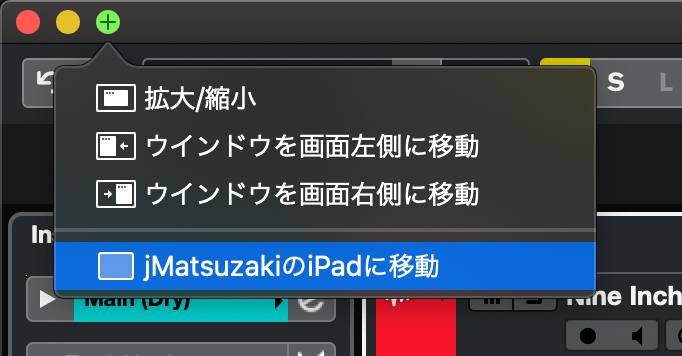
▼ちなみに、ウィンドウメニューからもiPadに送れます。
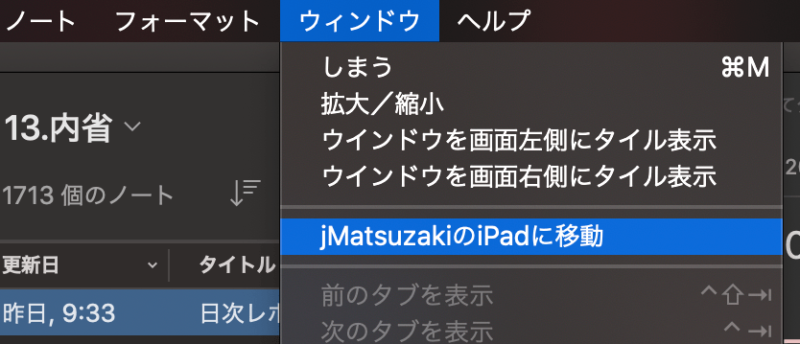
単体でも便利なiPadにサイドディスプレイとして使う選択肢が増えたことで、さらに利便性が高まりました。ベルリンに移住するにあたって外部ディスプレイを持って来れなかったため、デュアルディスプレイは諦めていたのですが、これで手軽にデュアルディスプレイできます。歓喜!
実際に使ってみるとMacでの作業中にiPadに参考資料を表示したり、仕事の手順書を表示しておいたりと、利用シーンは多いです。
また、オフラインの会議などで、相手に資料を見せたい場合や簡易的なプレゼンなどをするときにも重宝するでしょう。
Sidecarを使うためのMacとiPadのシステム要件
Sidecarを使うためにはハード面とソフト面のシステム的な要件があります。
Sidecar を使うには、macOS Catalinaに対応したMacと、iPadOS 13に対応したiPadが必要です。
詳しいシステム要件については公式サイトの以下ページに記載されておりますので、こちらをご参照ください。
» Apple公式サイト:Sidecar で iPad を Mac の 2 台目のディスプレイとして使う
▼Mac側のシステム要件は以下の通りです。
- macOS Catalina に対応した Mac
- MacBook Pro (2016 年以降に発売されたモデル)
- MacBook (2016 年以降に発売されたモデル)
- MacBook Air (2018 年以降に発売されたモデル)
- iMac (2017 年以降に発売されたモデル、および iMac (Retina 5K, 27-inch, Late 2015))
- iMac Pro
- Mac mini (2018 年以降に発売されたモデル)
- Mac Pro (2019 年に発売されたモデル)
▼iPad側のシステム要件は以下の通りです。
- iPadOS 13 に対応した iPad
- iPad Pro (全モデル)
- iPad (第 6 世代) 以降
- iPad mini (第 5 世代)
- iPad Air (第 3 世代)
MacとiPadで手軽にデュアルディスプレイできる便利さ

iPadがそのままサイドディスプレイになり、Macでデュアルディスプレイできるというのは実に利便性が高いです。しかも、ケーブルを使わないワイヤレス環境で使えるのは大きいです。
特に、外出時でも手軽にデュアルディスプレイ環境を使えるので、出先やカフェで作業するときには重宝します。私のように引っ越しが多いとデバイスを増やしたくないので、iPadをそのままサイドディスプレイにできるのは大きいです(ベルリンは入居できる物件が極めて少なく取り合い状態なので、いつ引っ越しが必要になるか読めない)。
これでまたMacBook Pro + iPad Pro環境が手放せなくなりました。
貴下の従順なる下僕 松崎より
 jMatsuzaki TaskChute Cloud開発者ブログ
jMatsuzaki TaskChute Cloud開発者ブログ