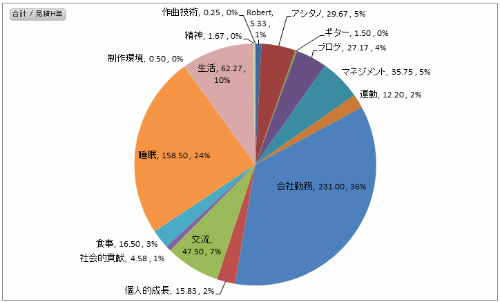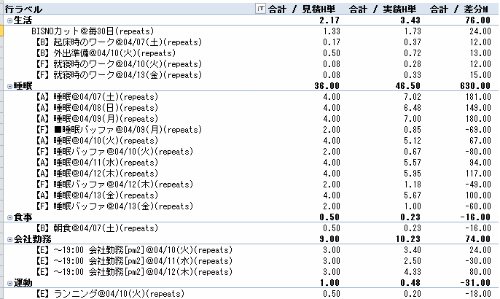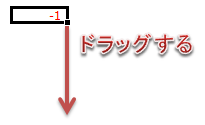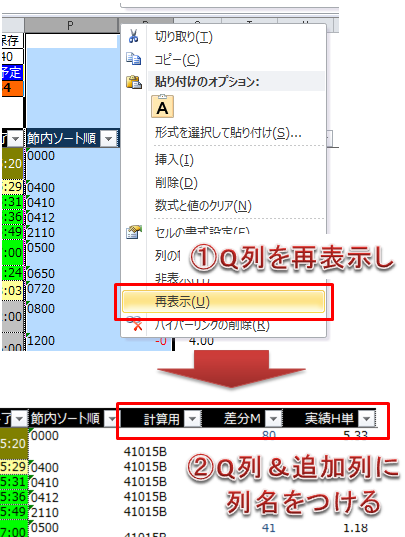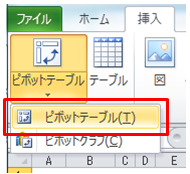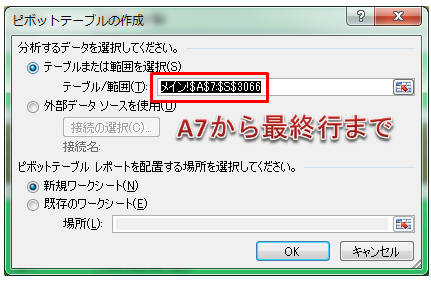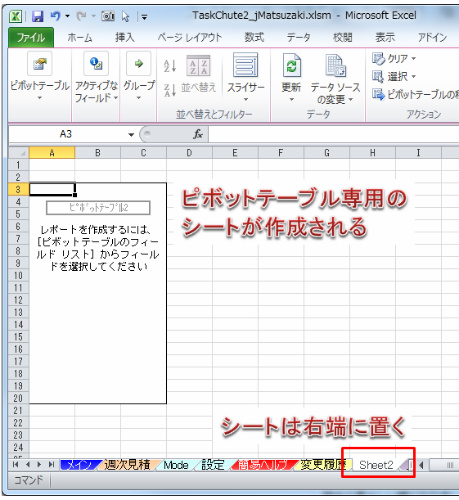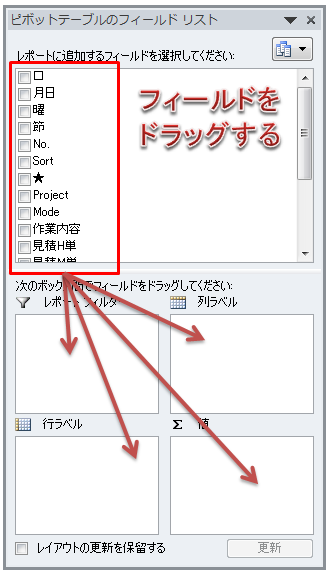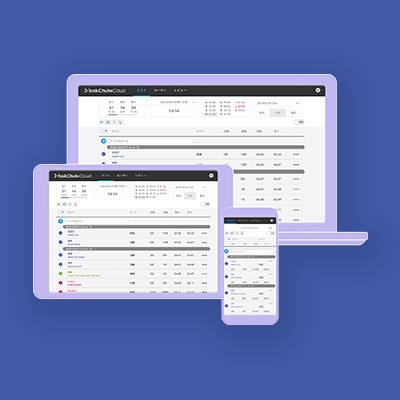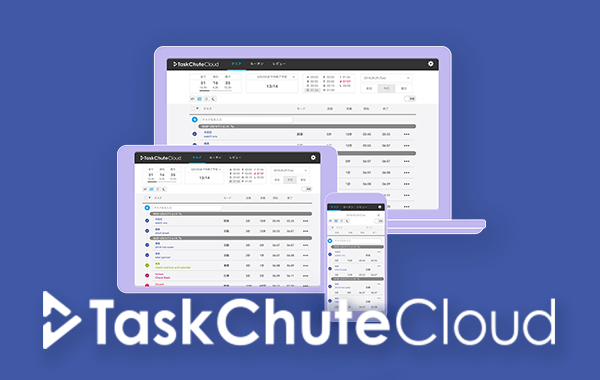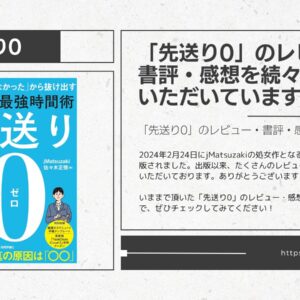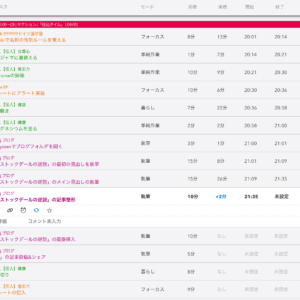私の愛しいアップルパイへ
TaskChute2の素晴らしい点は、ワークの計画であると同時に、ワークのログでもあるということです。
TaskChute2。恐怖すら感じます。彼はもはや私自身よりもずっと正確に私自身のことを表現できるのです。
TaskChute2がExcelであることの強み
TaskChute2はExcelで作られています。その大きなメリットのうちの1つは、Excelならピボットテーブルでワークログを分析できる点にあります。
▼例えば、プロジェクトごとに割いた時間の割合を確認したり
▼見積時間と実績時間の差分が10分以上あったタスクを抽出したりもできるのです。
分析に便利な列を追加する
ピボットテーブルを作成するまえに、2つほどおまじないをかけておきましょう。
分析が便利になる列の追加です。
見積時間と実績時間の差
標準のTaskChute2では見積時間と実績時間の差分が表示されません。
そこで、8行目の空いてる列に以下の数式を入力することで、タスクごとに見積と実績の差分を計算するようできます。
=IF(M8=””,””,(M8-L8))
これで、完了タスクの差分時間を分単位で表示できます。見積時間を上回るとプラスで、下回るとマイナスで差分時間が計算されます。未着手のタスクは空白のままとなります。
8行目のR列などに上記の数式を入力し、セルの右下のオートフィル・ハンドルを一番最後のタスクまでドラッグしましょう。
実績の時間表示
標準のTaskChute2では実績時間が分単位で表示されます。
ある程度大きい値を扱う場合には、分単位ではなく時間単位で実績時間を見たくなると思いますので、実績時間を時間単位で表示する列も追加しておきましょう。
=IF(M8=””,””,M8/60)
これで分単位の実績時間を時間単位に換算した値を表示できます。未着手のタスクは空白表示されます。
こちらも8行目のS列などに入力し、一番下までドラッグしましょう。
ピボットテーブルを作成する
お待たせしました。それではピボットテーブルの作成に入ります。
尚、私の環境はWindows 7 & Excel 2010ですので、バージョン差異にはご注意下さい。
列名をつける
ピボットテーブルでは列の先頭行に列名を入れる必要があります。そのため、まず計算用のセルとして隠し表示されているQ列を再表示し、列名をつける必要があります。また、自分独自に追加した列にも列名をつけます。
ピボットテーブルを挿入する
時は来たれり。ピボットテーブル作成の準備が整いました。
▼メニューから「ピボットテーブル」を選択します
▼テーブルの範囲は恐らくデフォルトで正しい値が入っているはずです
念の為、7行目から最後のタスクが入力されている行までが指定されているか確認しましょう
▼「OK」ボタンをクリックすれば、ピボットテーブル専用のシートが作成されます
▼あとはフィールドを適切なボックスにドラッグしていけば、様々な分析が可能です
ピボットテーブルで定期的にワークログを分析しよう
随分と清々しい顔になりましたね。
これであなたは睡眠時間の分析だろうが、ブログ更新時間の統計だろうが、ワークログに関するあらゆる分析が可能になったことになります。
これを週次レビューなどに組み込んでいけば、より効率的かつ効果的な振り返りが可能となることでしょう。
次回は私が実際に使っているピボットテーブルをご紹介します。
貴下の従順なる下僕 松崎より
------------------------------------------------------
▼ご参考------------------------------------------
タスク管理ツール・TaskChute2 (C)
小手先のテクニックより一生使える技術を身につけるために TaskChuteとは、僕自身の考える理想の仕事の進め方をそのまま形にしたタスク管理ツールです。 …
▼関連記事-----------------------------------------
7つの習慣×TaskChute2!これでやっと完璧な第四世代の手帳が作れる!!
悩めるあなたに!我、TaskChute2 & TaskChute1(無料版)比較表を作成す!!
ついにお目見えだ!次世代タスク管理ツール「TaskChute2」のスゴイとこ!!
コンテキストスイッチ問題に対策せよ!TaskChuteで行動を絞り、bluewindで環境を絞る!!
もう手放せない!最高峰のタスク管理ツール「TaskChute」の使用感
photo credit: kenteegardin via photopin cc
 jMatsuzaki TaskChute Cloud開発者ブログ
jMatsuzaki TaskChute Cloud開発者ブログ