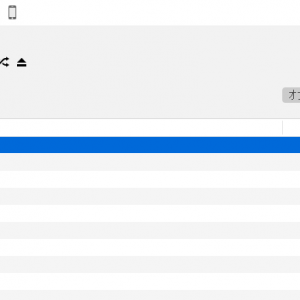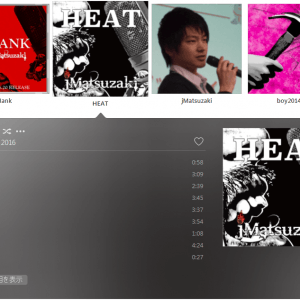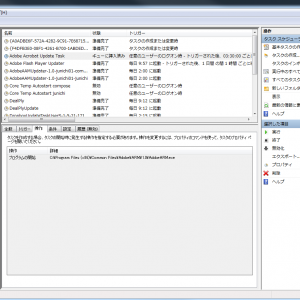photo credit: livatlantis via photopin cc
私の愛しいアップルパイへ
驚くべきことに、通常WindowsとMacで同じハードディスクに読み書きすることはできません。なぜならハードディスクに書き込むルールがそれぞれ異なっているからです。データを書き込む単位やその管理方法、データの検索方法や整理方法など、データの扱い方に関するルールがそれぞれ違うので、こういったことが起こるわけです。
そのため、WindowsとMacで同じハードディスクを使おうと思ったら、両者が扱えるルールにのっとってハードディスクを区画整備する必要があります。その最適なルールが「exFAT」であり、そのルールにのっとってハードディスクを区画整備することを「フォーマット」と呼びます。
てな具合に、今日は外付けハードディスクをWindowsでもMacでも共用できるように、exFATでフォーマットする方法をご紹介します。
外付けハードディスクをexFATでフォーマットする方法
※以下はWindowsでフォーマットするときの手順です。
※フォーマットするとハードディスク内のデータは削除されます。必要なデータは必ずバックアップしておきましょう。
▼接続したHDDを右クリックして「フォーマット」をクリックします。
※くれぐれも違うHDDを選択しないように注意してください。
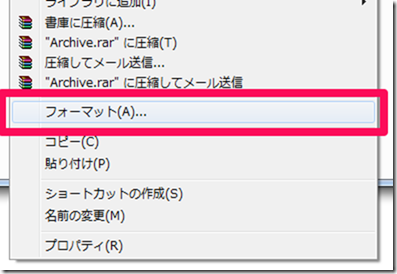
▼ポップアップが表示されるのでファイルシステム欄で「exFAT」を選択します。
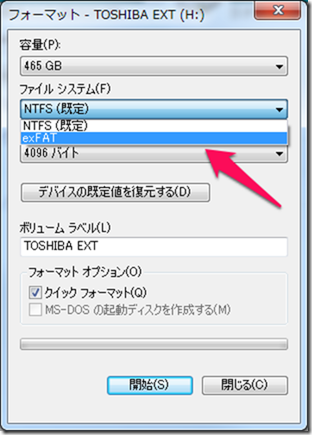
▼「ボリューム ラベル」は外付けハードディスクの名前なので任意の分かりやすい名前を付けましょう。「クイックフォーマット」だとフォーマット時間は早まるのですが、不良ブロックの検査などが走らないのでチェックを外します。最後に「開始」ボタンをクリックします。
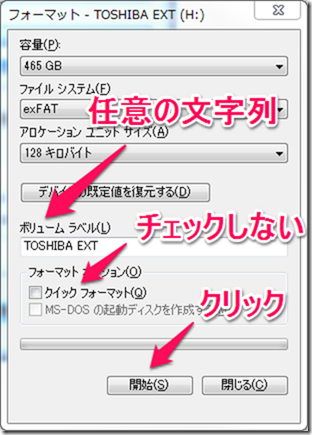
▼「OK」をクリックするとexFATでのフォーマットが始まります。
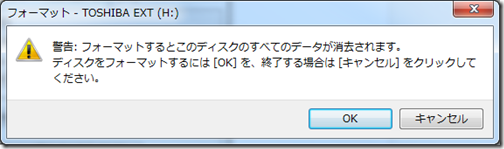
▼ポップアップの表示が「フォーマット中」に切り替わるので、コーヒーと読みかけの本を用意して下さい。
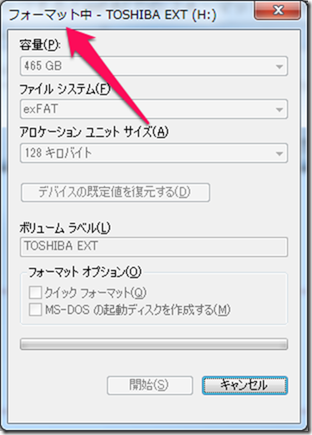
▼「フォーマットが完了しました。」と表示されたら作業は完了です。
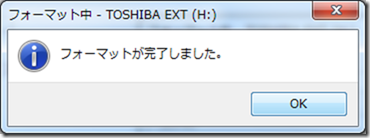 z
z
これで作業は終了です。ハードディスクをパソコンに接続すればWindowsだろうがMacだろうが正常にハードディスクに読み書きできるようになっているでしょう。
貴下の従順なる下僕 松崎より
 jMatsuzaki TaskChute Cloud開発者ブログ
jMatsuzaki TaskChute Cloud開発者ブログ