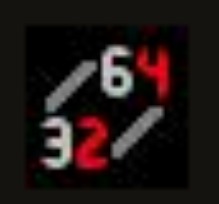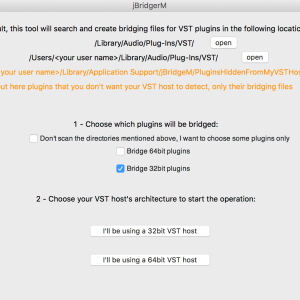私の愛しいアップルパイへ
Cubaseは長年私の右腕として働いてくれている信頼できるパートナーです。彼は実に素晴らしい素質を持ちあわせていますが、ときどき細かいところまで気が届かないという欠点もあります。
その際たるものは、環境設定とキーボードショートカットの移行方法が分かりづらい点でしょう。これでは、新バージョンにバージョンアップしたときや、他のパソコンでCubaseを立ち上げるときなどに苦労します。
今日はCubaseの環境設定とキーボードショートカットを赤ちゃんのお尻の如くスムーズに移行する手順をご説明します。
Cubaseで環境設定とキーボードショートカットを移行する方法
移行元でプリセットを保存する
まず必要になるのが、移行元でプリセットを保存することです。環境設定とキーボードショートカットともプリセットを保存しておきましょう。
▼まずは環境設定から。移行元のCubaseを起動して、「ファイル」→「環境設定」の順にクリックします。
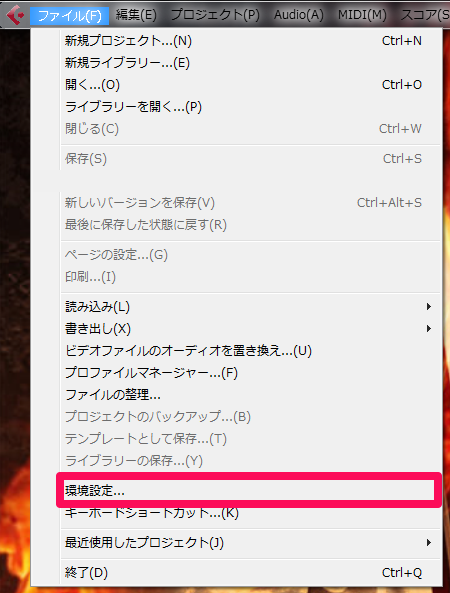
▼「保存」ボタンをクリックします。
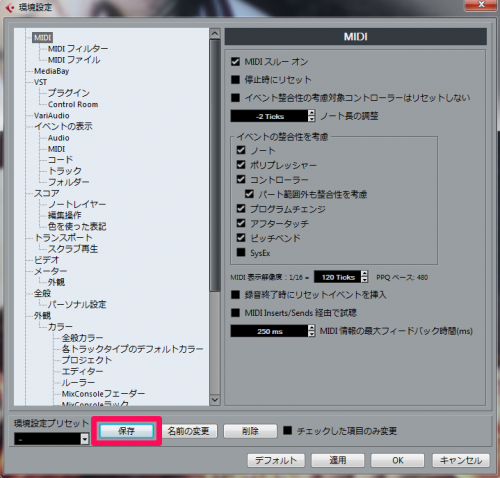
▼プロファイルの名前を入力して「OK」→「OKをクリックします。ここで入力した名前がファイル名になるので、分かりやすいものをつけましょう。
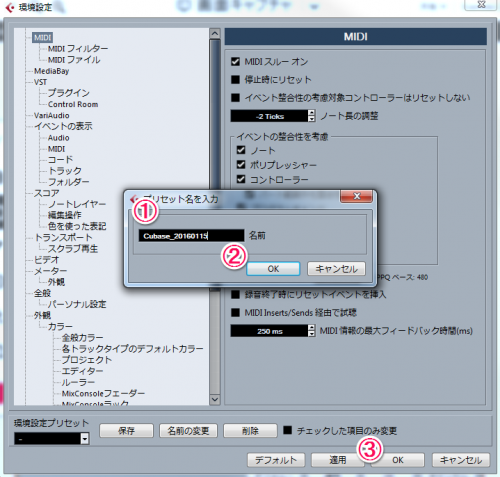
▼続いてキーボードショートカットもプロファイルを作ります。「ファイル」→「キーボードショートカット」をクリックします。
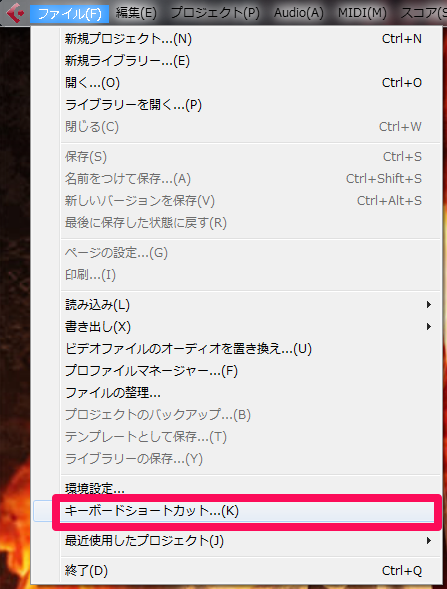
▼保存ボタンをクリックします。

▼同じくプロファイルの名前を入力して「OK」→「OK」をクリックします。
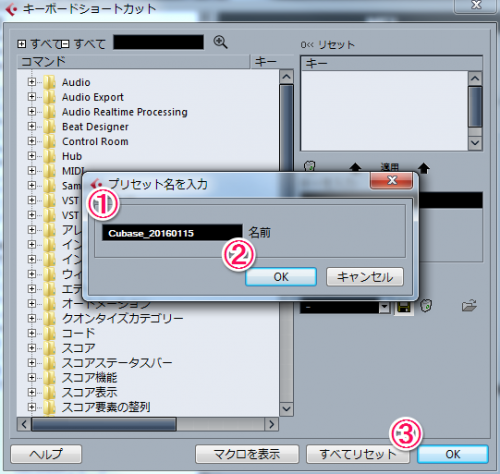
プロファイルのファイルを移動する
プロファイルはxmlファイル形式で保存されるので、これを取り出して移行先にコピーして移動します。
▼Windowsのスタートメニューから「すべてのプログラム」→「Steinberg Cubase [移行元のバージョン]」→「アプリケーション データ フォルダー」の順にクリックして該当フォルダを開きます。
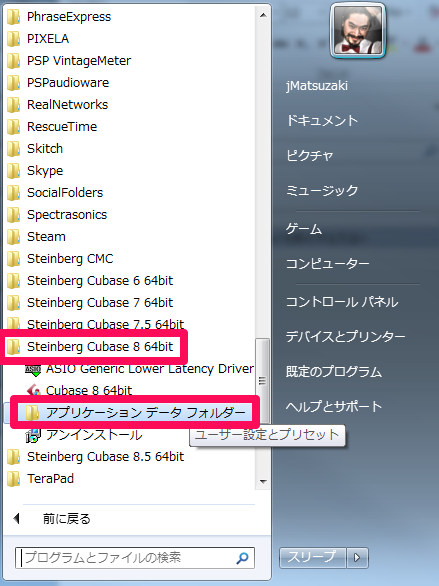
▼アプリケーション データ フォルダで「Presets」→「Configurations」フォルダ配下と、「Presets」→「KeyCommands」フォルダ配下にある先ほど入力した名前のファイルをコピーします。
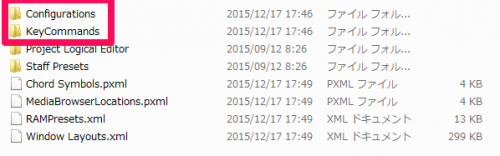
▼続いて移行先のフォルダも開きましょう。同じく「すべてのプログラム」→「Steinberg Cubase [移行先のバージョン]」→「アプリケーション データ フォルダー」の順にクリックします。
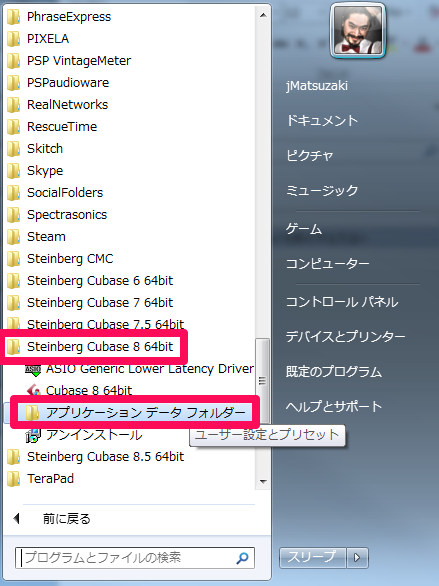
これで移行元と移行先のアプリケーション データ フォルダが開いたと思います。
▼移行先の「Presets」→「Configurations」フォルダ配下と、「Presets」→「KeyCommands」フォルダ配下に先ほどコピーしたファイルを貼り付けます。
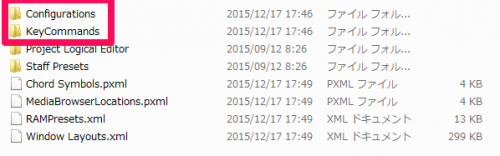
プロファイルを読み込む
それでは、いま移行したプロファイルを実際に移行先のCubaseで読み込みます。
▼移行先のCubaseを起動して、「ファイル」→「環境設定」の順にクリックします。
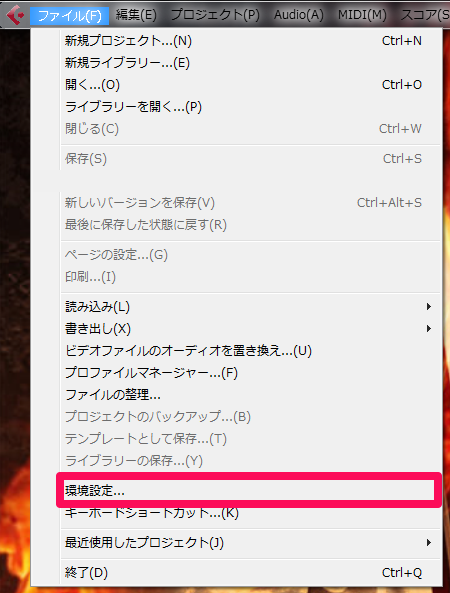
▼移行したプロファイルを選択して「OK」ボタンをクリックします。これで環境設定の移行は完了です。

▼同じく移行先のCubaseで「ファイル」→「キーボードショートカット」をクリックします。
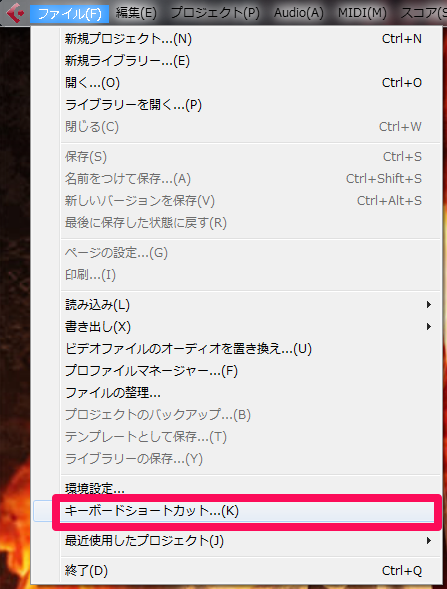
▼移行したプロファイルを選択して「OK」ボタンをクリックします。これで環境設定の移行も完了です。
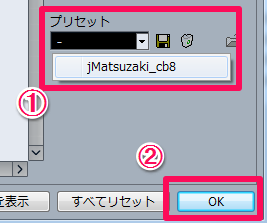
以上で環境設定とキーボードショートカットの移行は完了です。ナイス!
貴下の従順なる下僕 松崎より
 jMatsuzaki TaskChute Cloud開発者ブログ
jMatsuzaki TaskChute Cloud開発者ブログ