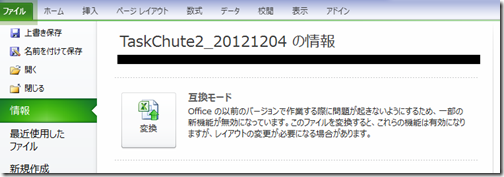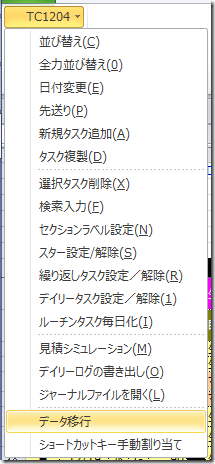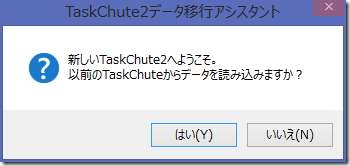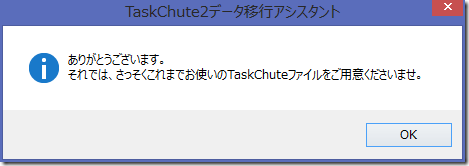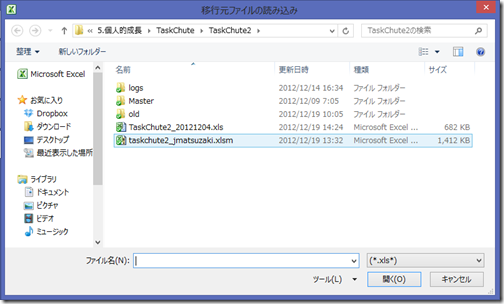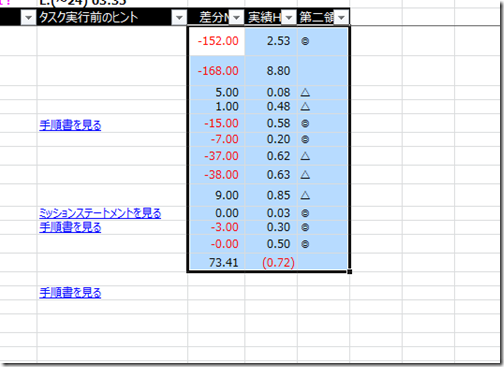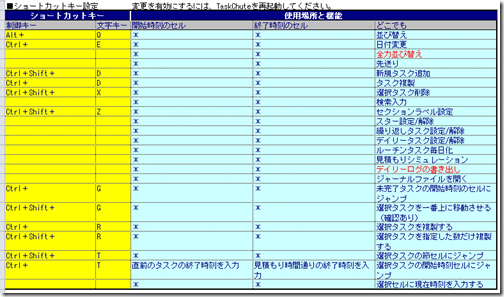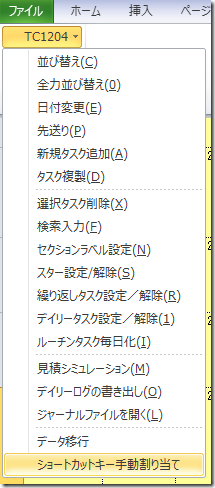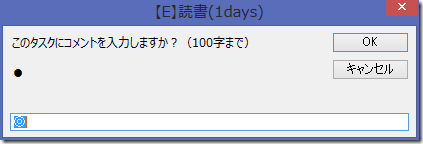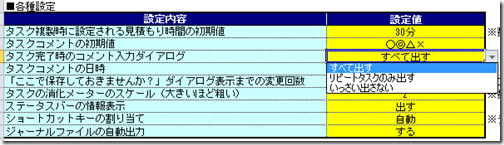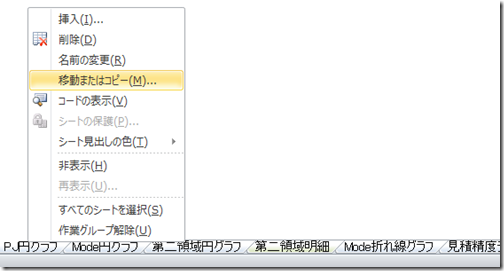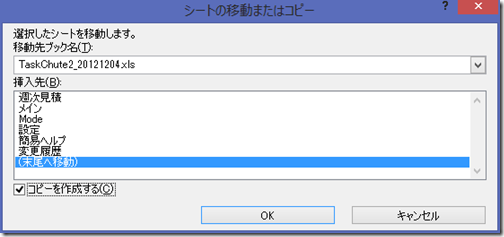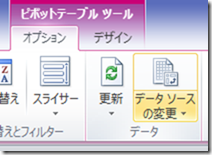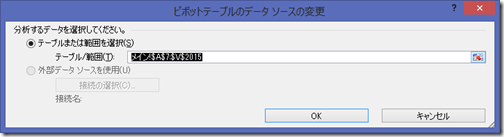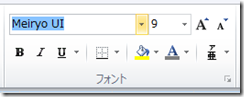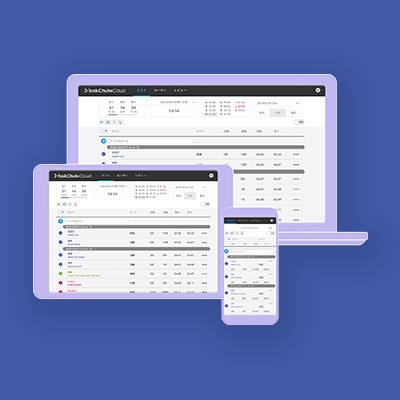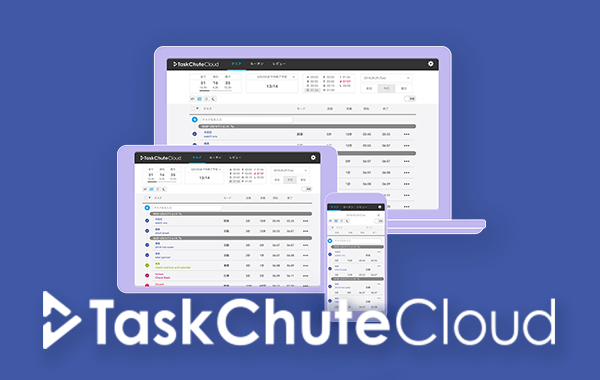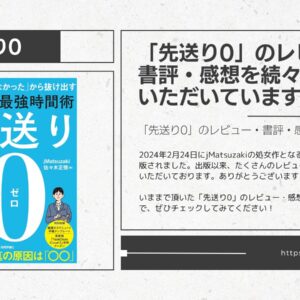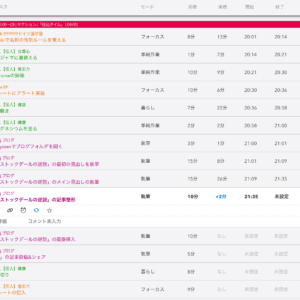photo credit: kevin dooley via photopin cc
私の愛しいアップルパイへ
ここ2012年のトップニュースと言えば、TaskChute2が20121204版にアップデートされて大幅な機能追加が行われたことでした。最高のクリスマスプレゼントになりました。
、、、
私はえらく鼻がききます。今”ギクリ”としたあなたのちょっとした表情の変化を見逃しませんでした。あなた、もしやアップデート作業を先延ばしにして、いまだに旧バージョンのTaskChute2を使い続けてますね。
過ぎてしまったことは仕方ありません。そうだ、あなたの背中を押すためにTaskChute2のアップデート手順をここに書き記すことにしましょう。いいんですよ。それが紳士ってものです。
(歓声があがる)
TaskChute2を最新版にアップデートする手順
目次
▶1.xlsmファイルに変換する
▶2.「データ移行アシスタント」でメインシートを移行する
▶3.Modeシートを移行する
▶4.独自カラムを末尾までコピーする
▶5.ショートカットキーを移行する
▶6.「タスク完了時のコメント入力ダイアログ」を設定する
▶7.ピボットテーブルをコピーし、データソースを変更する
▶8.「メイン」シートのフォントを「Meiryo UI」に設定しなおす
1.xlsmファイルに変換する
Excel 2007以降では新しいファイル形式が採用されました。従来の「~~.xls」形式ではなく、「~~.xlsm」形式のファイルを使いたい場合には、最初にファイル形式を変換しておきましょう。
※ちなみに「~~.xlsm」形式のファイルとは、XMLのテクノロジを用いた新しいファイル形式で、TaskChute2に適用することで主にファイルサイズやパフォーマンス面で大きなメリットがあります。ただし、TaskChute2として正式にサポートされているファイル形式ではないので、使用は自己責任でお願いします。新しいファイル形式の詳細については以下サイトに詳しく書かれています。
Office (2007) Open XML ファイル形式の概要
(Excel 2003以前のバージョンでは以下作業は不要です)
最初にTaskChute2を起動すると「データ移行アシスタント」が立ち上がるかもしれませんが、「データ移行アシスタント」は一度キャンセルして、以下のファイル形式変換を先に実行するのがオススメです。
▼新バージョンのTaskChute2を開き、Excelのメニューより「ファイル」→「情報」→「変換」の順にクリックします
▼ファイル変換のダイアログが表示されますので、「OK」をクリックすればファイル形式の変換が開始します
▼以下のダイアログが表示されますので、「はい」をクリックするとExcelが再起動して新しいファイル形式のTaskChute2が開きます
▼ファイルの上部にマクロが無効にされた旨の警告が表示された場合には、「コンテンツの有効化」をクリックします
2.「データ移行アシスタント」でメインシートを移行する
TaskChute2を最初に起動すると自動で「データ移行アシスタント」が起動します。これは旧ファイルから「メイン」シートにあるタスクデータを自動で移行してくれる従順なアシスタントです。
※起動しない場合はTaskChute2のメニューから「データ移行」を選択すれば手動で起動できます
▼TaskChute2を起動して以下のポップアップが表示されたら「はい」をクリックしましょう
▼ファイルの読み込みポップアップが開きますので、旧ファイルを選択すれば自動で「メイン」シートの移行が始まります。
データ量によっては数分~数十分かかることがありますので、コーヒーを準備してから始めると良いでしょう。
3.Modeシートを移行する
「メイン」の移行が終わったら「Mode」シートの移行に入りましょう。これでTaskChute2が元の色彩を取り戻します。
「Mode」シートは旧ファイルのセルをそのままコピーすればOKです。
その際、Modeの指定がないときに使用される特殊モード「*」を消さないように注意しましょう。
4.独自カラムを末尾までコピーする
「メイン」シートのT列「タスク実行前のヒント」より右側に独自カラムを設定している場合は、手動で移行する必要があります。
末尾の行まで忘れずにコピーしましょう。列名のコピーもお忘れなく。
5.ショートカットキーを移行する
「設定」シートにあるショートカットキーの移行も手動で行う必要があります。
黄色になっているショートカットキーの情報を新ファイルに転記していきます。
バージョンアップに伴いショートカットキーを割り当てられる機能が増えている場合がありますので、キーと機能との対応を見ながら注意深く転記していきましょう。
また、TaskChute2 20121204版より「ショートカットキー手動割り当て」機能が追加されました。これによってExcelを再起動することなく、ショートカットキーの変更内容を更新できます。移行が完了したら1度実行しておきましょう。
6.「タスク完了時のコメント入力ダイアログ」を設定する
TaskChute2 20121204版では、「タスク完了時のコメント入力ダイアログ」が標準で”いっさい出さない”設定となっております。
▼「タスク完了時のコメント入力ダイアログ」
引き続き「タスク完了時のコメント入力ダイアログ」を有効にするには「設定」シートから有効にしましょう。
尚、リピートタスクのみ「タスク完了時のコメント入力ダイアログ」を出す設定も新たに追加されましたので、こちらを使用するのも良いでしょう。
7.ピボットテーブルをコピーし、データソースを変更する
「メイン」シートのタスク実行状況などを独自に分析する目的などで、ピボットテーブルを活用している場合はピボットテーブルをシートごと新ファイルに移行します。
▼移行したいシートを選択(Shiftを押しながら複数選択も可能)して、「移動またはコピー」をクリックします
▼「移動先ブック名」で新ファイルを選択し、「コピーを作成する」にチェックを入れて「OK」をクリックすれば、シートを新ファイルにコピーできます
まだ完了ではありません。ピボットテーブルはシートをコピーしても、データが旧ファイルを参照したままとなってしまいます。
▼ピボットテーブルを選択して、メニューから「オプション」→「データソースの変更」を選択して、新ファイルの範囲を選択し直しす
▼それぞれのピボットテーブルを1つ1つ選択し直していく必要があるので注意が必要です
8.「メイン」シートのフォントを「Meiryo UI」に設定しなおす
最後に、独自カラムを追加したり特殊なセルを追加している方は、念のためもう一度フォントをデフォルト設定である「Meiryo UI」に指定しなおしておくと良いでしょう。
もしフォントが一部だけ「MS Pゴシック」なんかになっていたりしたら、タスク管理に集中することが出来なくなってしまいます。
「メイン」シートで「Ctrl + A」キーを2回実行し(全て選択のショートカット)、フォントを「Meiryo UI」にしておきましょう。
TaskChute2を最新版にして新世界を体験しよう!
これでTaskChute2のアップデート手順は明確になり、あなたがアップデートを先延ばしする理由はなくなりました。さぁ、今すぐTaskChute2を最新版にして新世界を体験しましょう。
尚、本手順は20121204版へのアップデートをベースに書かれています。今後のアップデート内容によっては手順を大きく変えなければならない場合もありますので、ご注意ください。
貴下の従順なる下僕 松崎より
 jMatsuzaki TaskChute Cloud開発者ブログ
jMatsuzaki TaskChute Cloud開発者ブログ
.aspx)