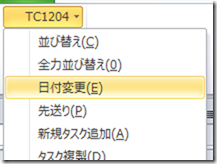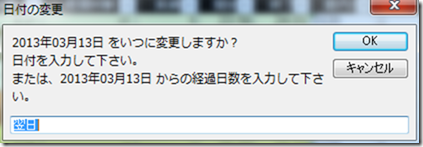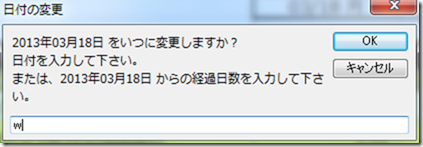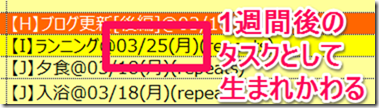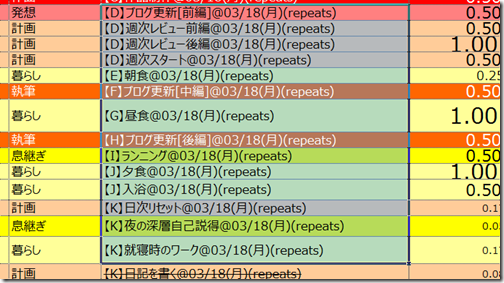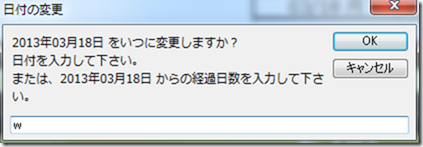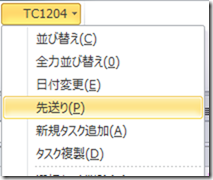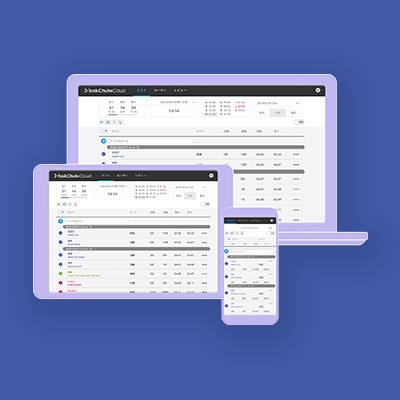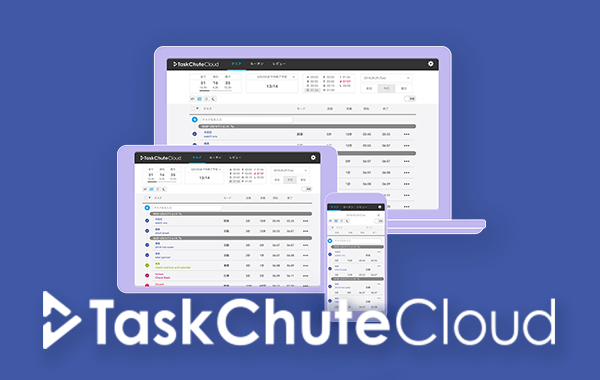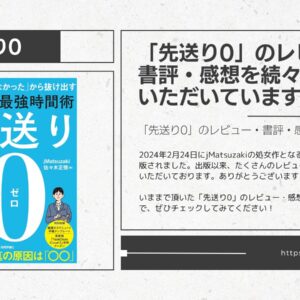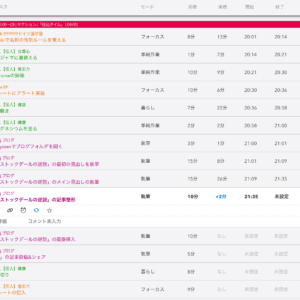私の愛しいアップルパイへ
TaskChute2にはタスクを先送りする機能が複数実装されています。私が日常的に使っているものだけでも4つあります。それぞれ役割が違うものですから、今日はこれらの使い分けについてご紹介しましょう。
先送りは発生するものとわきまえるべし!
先送りってのは多くの場合悪いことと思われがちですがそうではありません。計画のずれを修正するために冷静な判断のもとで下された先送りなら、それは実に意義のあることです。計画があるから先送りできるのです。
そして先送りってのは特別なものでもなく、実際には頻発するものです。特にTaskChute2のように、こと細かに計画をたてられるツールであれば、僅かな計画のずれってのは日常的に発生するものです。
ですからTaskChute2を扱う上では先送りは発生する前提で考えた方が良く、先送りを効率的に行うテクニックを会得することは、TaskChute2を快適に扱う上で大切なことです。
TaskChute2を快適に使うための4つのタスク先送りテクニック
ご紹介するタスク先送りテクニックは全部で4つあります。
1.別の日に先送り(日付変更)
2.複数のルーチンタスクを次回へ先送り
3.単一のルーチンタスクを次回へ先送り
4.先送りカウンタを使って自分にプレッシャーをかける
1つ1つ見て行きましょう。
1.別の日に先送り(日付変更)
これは通常の先送りです。TaskChute2のメニューで言うと「日付変更」というものになります。
該当のタスクを選択して「日付変更」を実行すると、以下のようなポップアップが表示されて、実行日を別の日に先送りできます。
ルーチン設定がなかったり特別な要件がないものは通常この日付変更で先送りします。指定方法もいくつかバリエーションがあるので知っておくと便利です。
・「翌日」と入力 … 次の日に先送り(デフォルト値)
・「+」と入力 … +の数だけ先送り(「++」と入力したら2日後に)
・「yy/mm/dd」と入力 … yy年mm月dd日に先送り(数字は全角でもOK)
・「数字」を入力 … ○日後に先送り(全角でもOK)
・「w」と入力 … 一週間後に先送り
・「m」と入力 … 一ヶ月後に先送り(全角でもOK)
・「y」と入力 … 一年後に先送り
日付変更は連続した複数のタスクを選択して、一気に先送りすることもできます。
また、日付変更後は手動で並べ替えを行う必要があります。一見すると不便な気もしますが、複数のタスクを先送りする必要がある時は便利です。先送り対象のタスクを先に全部日付変更して、最後に1回だけ並べ替えを行うことで処理を高速化できます。
並べ替えは処理が重いので、タスクを日付変更するたびに並べ替えするより、最後に1度だけ並べ替えした方が処理時間は短いのです。
2.複数のルーチンタスクを次回へ先送り
次にルーチンタスクの先送りを見てみましょう。
例えば、週に1回のルーチンタスクを明日か明後日に先送りしたい場合は、上述した「1.別の日に先送り(日付変更)」を使えば良いです。
今回分は先送りして、次の周期のルーチンとして再生成したい場合はどうすれば良いでしょうか。いくつかやり方はありますが、私がよくやるのは周期に合わせて日付変更する方法です。週1のタスクなら1週間後に、3日に1回のタスクなら3日後に日付変更するだけです。
例えば、今週のランニングは無しにして来週分として再生成するには、日付変更で「w」と入力すればOKです。画面を見てみましょう。
特にルーチンタスク毎日化したタスクは、週1のタスクとなるため、この先送り方法が重宝します。これは複数選択して実行できるため、ルーチンタスク毎日化したタスクを一気に先送りするには便利です。
▼3/18(月)から3/25(月)のタスクとして、ごっそり次の周期に生まれ変わります。快感!
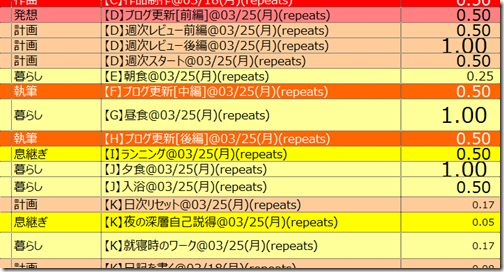
この方法ならごっそり日付変更したあとに一度並び替えすれば良いので効率が良いです。
3.単一のルーチンタスクを次回へ先送り
さて「2.複数のルーチンタスクを次回へ先送り」では周期に合わせて日付変更というテクニックを紹介しました。ただ、次の周期をわざわざ計算して入力するのが億劫なときがあります。
特に1つのルーチンタスクを次の周期に持っていきたいだけなら、「2.複数のルーチンタスクを次回へ先送り」は逆に非効率です。
そんな時は「次の周期入力」と「並べ替え」を自動で行ってくれる先送りテクニックがあります。それは該当タスクの終了時刻を入力する方法です。
▼終了時刻だけ入れると(「Ctrl + :」で現在時刻を入力するのが楽です)

▼自動で次の周期を計算して、日付変更ダイアログを表示してくれます。
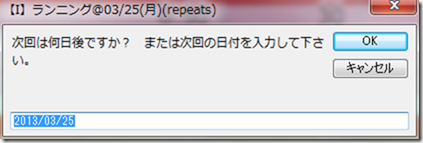
▼そのまま「Enter」を押せば、次の周期でタスクを再生成して、さらに自動で並べ替えまで行ってくれます。(実績も残りません)

これならいちいち頭で計算しなくて済むので簡単です。ただ1回1回並べ替え処理が走るので、複数のタスクを先送りする場合は処理時間が長期化します。複数のタスクを先送りしたいなら「2.複数のルーチンタスクを次回へ先送り」の方が良いでしょう。
4.先送りカウンタを使って自分にプレッシャーをかける
TaskChute2には今まで紹介してきた「日付変更」機能とは別に「先送り」という機能もあります。これは日付変更と何が違うのでしょうか。
▼実行してみると日付変更を実行したときと同じように、ポップアップが表示されます。デフォルト値は「翌日」なので、これも日付変更と同じです。
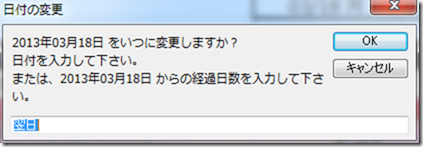
▼実行してみると日付変更とともに、タスク名の前に「」がつくのが分かります。

▼もう一度先送りしてみると「」がもう1つ増えるのが分かります。

つまりこれは、このタスクを先送りした回数を示しています。やろうやろうと思って中々手がつけられないタスクも、「」が5くらい溜まればさすがにやる気になるというものです。
つまり先送り回数を明示することで、TaskChute2が「そろそろ手をつけませんか?」というプレッシャーをかけて来るわけですね。可愛い奴め!
おまけ.ルーチンタスクを5分だけダッシュしてから先送り
先送りは実に奥が深いです。TaskChute2の先送り機能についてだけでもこれだけ書きたいことが出て来るのですから。
さて、ここまで熱心に読んでくださったあなたに1つおまけです。それはルーチンタスクを先送りするまえに5分だけダッシュするテクニックです。
5分だけダッシュとは、例えば30分のタスクをまるっと明日に先送りする前に、今日5分だけ手をつけてから先送りしようというものです。少し手をつけておくだけで、明日も連続で先送りしてしまうことが減ります。このたった5分を頑張るかどうかで、仕事の進捗状況ってのは大きく変わるものです。
ここで1つハードルがあります。それはルーチンタスクを5分だけダッシュするのは難しいということです。単純にやろうとすると、「1.ルーチンタスクをコピー」→「2.コピーしたルーチンタスクの見積時間を5分に設定」→「3.コピーしたルーチンタスクのルーチン設定を外す」→「4.もとのルーチンタスクを日付変更」となります。
これだけで5分経ってしまいそうです。そこで、驚くべきことにTaskChute2にはルーチンタスクを5分だけダッシュしやすくする機能が実装されています。やり方を見て行きましょう。
▼先送りしたいルーチンタスクを選択し、「タスク複製」を実行します。
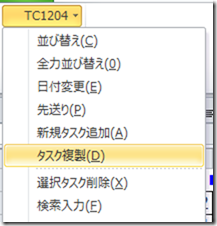
▼何分だけ実行しますか?と聞かれます。5分だけダッシュなので「5」と入力します。
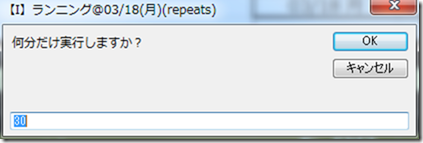
▼見て下さい!ルーチン設定の外れた5分だけのタスクが簡単に生成できます!
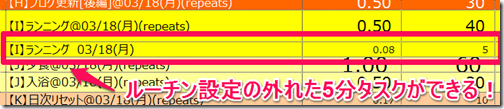
ちなみに「選択タスクを複製する」機能ではルーチン設定を保持したままコピーされます。この挙動をするのは「タスク複製」機能を使った時だけですので、ご注意ください。
タスク先送りを制する者がTaskChute2を制する!
先送り1つとっても様々な機能があるのがTaskChute2のすごい所です。柔軟に計画を変更しやすいということですから、素晴らしいことです。
ツール上で計画を変更する手間が大きいと、計画をたてるのが億劫になってきます。ですから、タスク先送りをいかに快適に行えるかは大切なことなのです。
さぁ、タスク先送りを制しましょう!
貴下の従順なる下僕 松崎より
 jMatsuzaki TaskChute Cloud開発者ブログ
jMatsuzaki TaskChute Cloud開発者ブログ