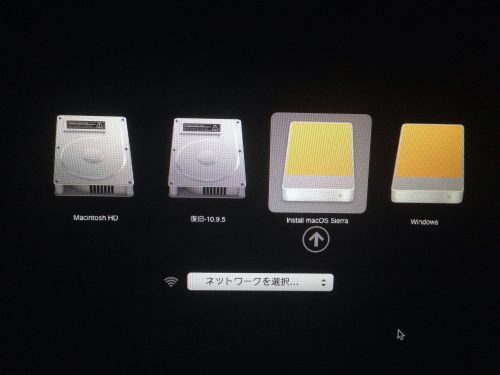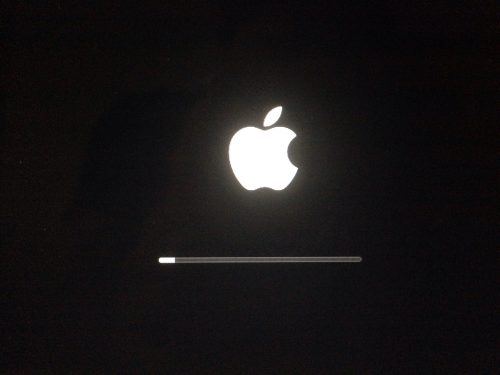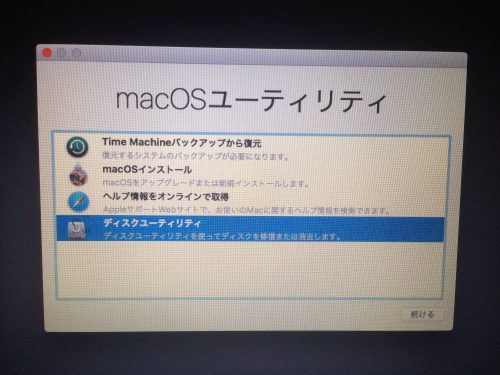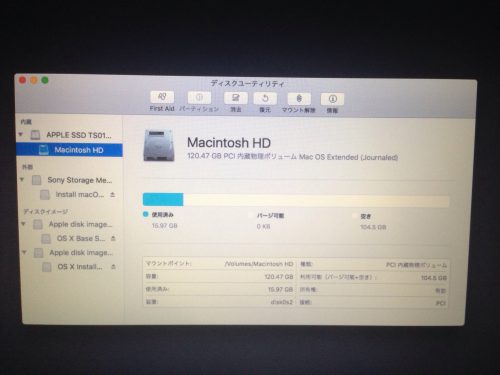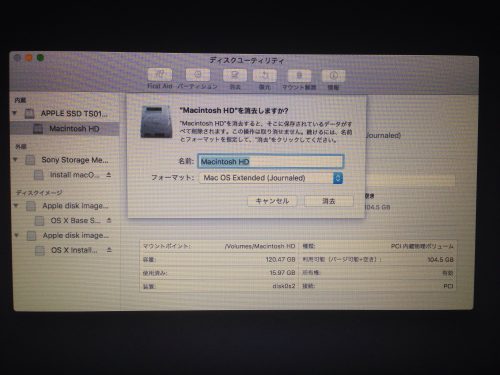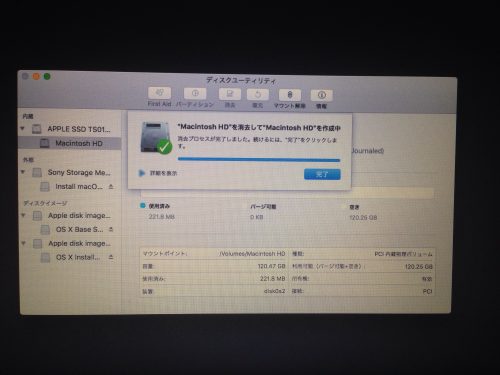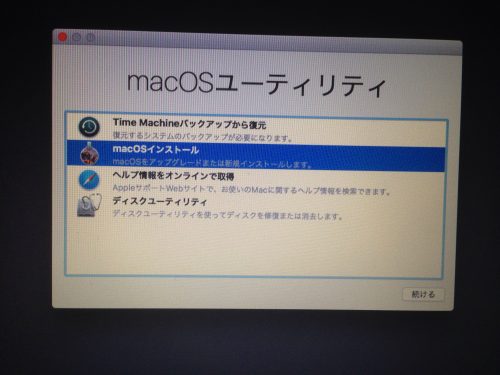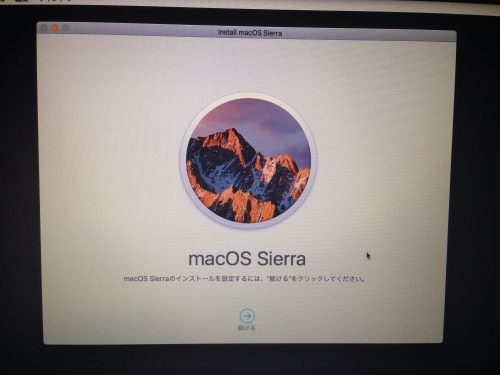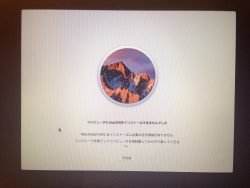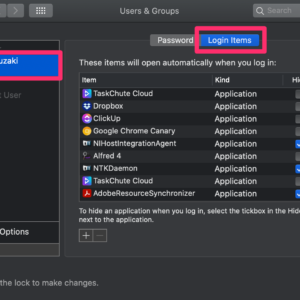私の愛しいアップルパイへ
macOSをクリーンインストールしたい場合、通常ですと一度最新のmacOSにアップデートしてからクリーンインストールを行うことになります。
しかし、クリーンインストールするためにいちいち最新のmacOSにアップデートするのは面倒に感じるかもしれません。特に複数台のmacOSをお持ちであれば、それぞれのmacOSを二段階右折みたいにアップデート+クリーンインストールしていくのはひどく面倒でしょう。
そこで、USBメモリでmacOSのブートディスク(起動ディスク)を作成しておけば、いちいちアップデートしてからクリーンインストールなんて面倒なことをしなくて済みます。
USBメモリにブートディスクを作成する方法
USBメモリにブートディスクを作成する方法は大きく2つあります。
ターミナルを使ってブートディスクを作成する
▼1つは以下のApple サポートに記載されているとおり、ターミナルを使ってブートディスクを作成する方法です。
macOS の起動可能なインストーラを作成する方法|Apple公式
ターミナルを使うとはいえ、実際にはコマンドを1つ叩くだけなのでとても簡単です。あまりターミナルを使ったことがない場合でも大丈夫でしょう。
アプリを使ってブートディスクを作成する
とはいえ、ターミナルはハードルが高いという場合には便利なアプリがあります。
▼「DiskMaker X」を使えば、画面操作で簡単にUSBにブートディスクを作成できます。
macOSをUSBから起動してクリーンインストールする方法
ブートディスクの作成が完了したら、今度はそのディスクからMacを起動すればOKです。
まず、Macを一度シャットダウンしたあと「option + 電源ボタン」を押しながらMacを起動します。
▼以下のようにブートできるディスクが並びますので、USBメモリ(最新のmacOSの名前が表示されているディスク)を選択します。この画面ではWi-Fiにも繋いでおきましょう。
▼ユーティリティの起動を待ちます。
▼macOSユーティリティが立ち上がるので「ディスクユーティリティ」を選択して「続ける」をクリックします。
▼「Macintosh HD」を選択して、「消去」ボタンをクリックします。
▼フォーマットが「Mac OS Extended (Journaled)」になっていることを確認して「消去」ボタンをクリックします。
▼消去が完了したことを確認して「完了」ボタンをクリックします。続けて、左上の赤い×ボタンをクリックしてディスクユーティリティを閉じます。
▼「macOSインストール」を選択して「続ける」をクリックします。
▼以下のようにmacOSのインストールがはじまります。あとはインストーラにしたがってmacOSのインストールを進めればOKです。
貴下の従順なる下僕 松崎より
 jMatsuzaki TaskChute Cloud開発者ブログ
jMatsuzaki TaskChute Cloud開発者ブログ