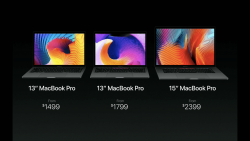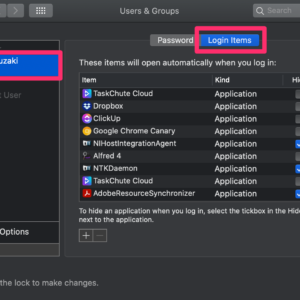私の愛しいアップルパイへ
この愛すべきブログであなたへの愛を語り始めて久しいですが、この素晴らしいひと時を支えているのは「タイピング」です。タイピングをどれほど効率的に行えるようになるかは(やや偏執狂ではありますが)無視できない課題の1つです。
私は最近Windowsから私のような紳士にお似合いと言われるかのmacOSに乗り換えたのですが、最初にこの紳士的なOSがグルメな私の舌を楽しませてくれたのは、タイピング速度の向上が図れる数々のショートカットキー達でした。
今日はmacOSでタイピング速度向上に役立つ便利なショートカットキーをご紹介しましょう。
実は標準で使えるEmacs系ショートカットキー
あまり使っている人を見ないのですが、macOSは「control+○○」のショートカットキーが豊富なんです。このショートカットキーではEmacsというプログラマーが好んで使う歴史あるテキストエディタでよく使われるショートカットキーが移植されているんですよね。
このEmacs系のショートカットキーは歴史あるテキストエディタから来ているだけあって、タイピングを効率化するためのとても合理的な設定なのです。私はWindows時代でもEmacs系のショートカットキーを愛用していたので、macOSでは標準で使えると知って飛び上がりました。
ということで、macOS標準で使えるEmacs系ショートカットキーを中心にタイピング速度向上をもたらしてくれるショートカットキーを紹介していきましょう。
macOSでタイピング速度が上がるショートカットキー選
「control + H」で左の文字削除
まずもって覚えていただきたいのがこちら「control + H」。これは現在のカーソル位置の左にある文字を削除します。ようは通常の「deleteキー」(WindowsならBackspaceキー)と同じ挙動です。しかし、「control + H」の方が優れているのは、ホームポジションから手をずらさなくて済む点です。
deleteキーはキーボードの右上の方にあり、右の小指を伸ばさなければ押せません。これではホームポジションが崩れてしまいますし、率直にいってタイピング速度を低下させている上に、ストレスです。
今後はdeleteキーなど使わずに「control + H」を使いましょう。最初はついdeleteキーを使ってしまうと思いますが。慣れれば快感です。
「control + D」で右の文字削除
「control + H」とともに覚えたいのがこの「control + D」!Hが左の文字を削除だったのですが、Dは右にある文字を削除してくれます。動作としては「fn + delete」キーと同じ動作です(Windowsのdeleteキーと同じ動作)。
「fn + delete」は確実にホームポジションから手を離さないと押せないので、「control + D」はとても便利に機能してくれます。もしくは、いちいち方向キーで右に移動してからdeleteキーで文字削除していたケースもあると思うので、「control + D」を覚えると一気にタイピングがスムーズになります。
「control + A」で行頭へ移動
ここからはカーソル移動系のショートカットキーを見ていきます。
「control + A」はその行の最初に移動してくれます。行の手前に文字を追加したいときや、文章の修正などで活躍してくれます。
「control + E」で行末へ移動
「control + E」は「control + A」と対になっているショートカットキーで、行の末尾に移動してくれます。こちらもホームポジションから移動せずにカーソルをジャンプできるので便利です。
「control + F」でカーソルを右へ移動
「control + F」はカーソル位置を一文字分右へ移動してくれるショートカットキーです。
動作としては方向キーの→キーと同じ動作ですが、こちらもいちいち方向キーを押すためにホームポジションから移動しなくて済むようになるので便利!
「control + B」でカーソルを左へ移動
「control + B」は「control + F」と対になっているショートカットキーでカーソルを一文字分左に移動してくれるショートカットキーです。
方向キーの←キーと同じ動作です。「control + F」と組み合わせて使えば、文章の微調整が格段に楽になります。
「control + P」で一行上へ移動
「control + P」は1つ上の行に移動してくれるショートカットキーです。方向キーの↑キーと同じ動作です。
「control + N」で1行下へ移動
「control + N」は「control + P」と逆で1つ下の行に移動してくれるショートカットキーです。方向キーの↓キーと同じ動作です。
「control + K」で行末まで切り取り
「control + K」は少々特殊なショートカットキーで、現在のカーソル位置から行末までの文字を切り取ってくれるショートカットキーです。行末まで削除したいときは「control + D」で1文字ずつ消すより効率的です。
さらに、切り取りなので貼り付けも可能です。「control + Y」キーで切り取った文字列を貼り付けてくれます。組み合わせると文章を削除するときだけでなく、移動したいときにも活用できます。
また、このショートカットキーで切り取った文字列は通常のクリッピボード(通常のコピペ動作)とは別の空間に保存されるのも特徴です。「command + C」キーでコピーしたものを上書きしたくないときでも気兼ねなく使うことができます。
「control + (J or K or L or ;)」でかな・カタカナ・英字変換
新しいMacBook Proが発売されてTouch Barが搭載されたことで最新のMacBook Proではキーボードからファンクションキー(FF1〜F12キー)が撤廃されました。
この知らせを受けてユーザーから数々の批判も出たわけですが、その中で一番笑えた批判は「F6〜F10」までのかな・カタカナ・英字変換ができなくなるということでした。
ファンクションキーなんてホームポジションから遠い位置にあるキーなどではなく、なぜcontrol + (J or K or L or ;)を使わないのか?
左から順に、control + Jはひらがな変換(F6キーに相当)。control + Kはカタカナ変換(F7キーに相当)。control + Lは全角英字変換(F9キーに相当)。control + ;は半角英字変換(F10キーに相当)。
「command + B」で太字変換
command + Bは少々毛色が違うのですが、私が文章作成でよく使うので紹介しておきます。文字列を太字にするショートカットキーです。
紹介したショートカットキー一覧
最後に紹介したショートカットキーを表にまとめておきます。
| キー | 機能 |
|---|---|
| control + H | 左の文字削除(deleteキーと同じ) |
| control + D | 右の文字削除(fn + deleteキーと同じ) |
| control + A | 行頭へ移動 |
| control + E | 行末へ移動 |
| control + F | カーソルを右へ移動(→キーと同じ) |
| control + B | カーソルを左へ移動(←キーと同じ) |
| control + P | 一行上へ移動(↑キーと同じ) |
| control + N | 1行下へ移動(↓キーと同じ) |
| control + K | 行末まで切り取り |
| control + J | ひらがなに変換(F6キーと同じ) |
| control + K | カタカナに変換(F7キーと同じ) |
| control + L | 全角英字に変換(F9キーと同じ) |
| control + ; | 半角英字に変換(F10キーと同じ) |
| command + B | 太字に変換 |
これらのキーを使うように意識すると、タイピングが大幅に効率化できると思うので、お試しください。
▼ちなみに、macOSのショートカットキーについては以下に公式のリストがありますので、こちらもご参考にどうぞ。
貴下の従順なる下僕 松崎より
 jMatsuzaki TaskChute Cloud開発者ブログ
jMatsuzaki TaskChute Cloud開発者ブログ