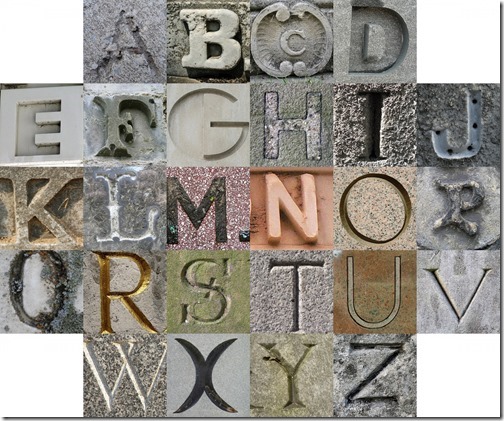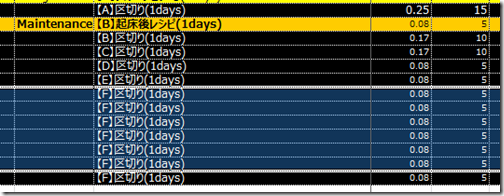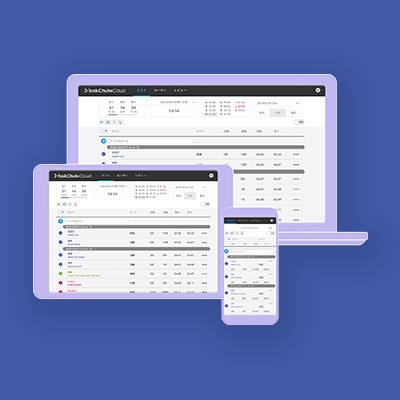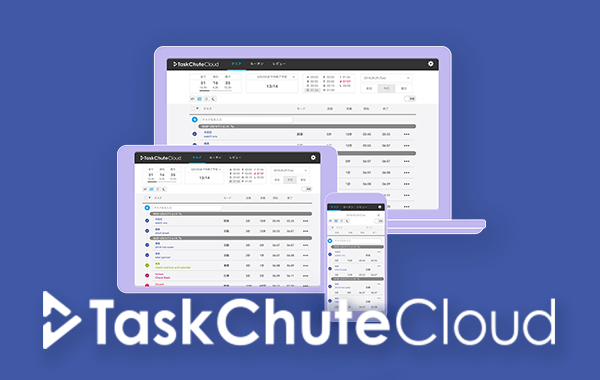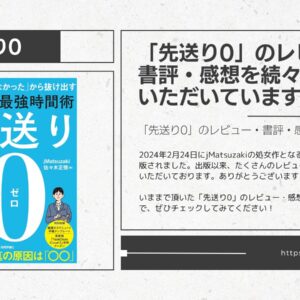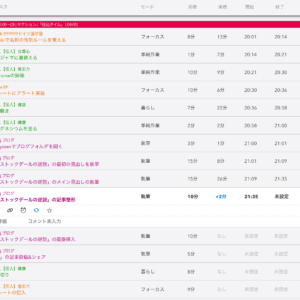photo credit: gadl via photopin cc
私の愛しいアップルパイへ
TaskChute2では、セクションごとに区切り線を設けることでタスクリストをぐっと見やすくすることができます。
▼「そこの色男、その前にセクション区切りってなによ?」
▼「そこのタフガイ、そもそもTaskChute2ってなによ?」
セクション区切り線のを作る手順
▼最初にTaskChuteを起動してメイン画面を見てみると、下の方に黒い線が表示されています。これがセクションの区切り線です。

セクションの終了時間に合わせてこの区切り線を表示することによって、セクションごとにどのくらいのタスクがあるかが分かりやすくなるわけです。
デフォルトではA~Fまでの6つの区切り線が追加されていますが、TaskChute2では最大で12までセクションを追加できますし、その他にも区切り線として機能させるにはいくつか注意すべき部分がありますので、今日はその設定方法をご紹介します。
1.セクション区切りを追加する
このセクション区切りはデフォルトでFセクションまでしかないので、区切り線をコピーして追加しましょう。セクション区切りを1つ選択して[Ctrl]+[Shift]+[R]キーを押してみて下さい。
▼以下のようにタスクを複製する数を聞かれるので、追加したいセクションの数を入力します。既に6つの区切り線はあるので、12のセクションを使う場合は6つ追加することになります。
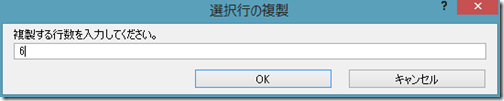
2.セクション区切りの時間を設定する
区切り線が追加できたら、1つ1つ区切り線としての体裁を整えて行きます。
TaskChute2では、MODEが空白のタスクは、節内Sの時間に達すると自動で先送りされるという性質を持っています。これは区切り線を使うのに便利な仕様です。
▼少々複雑ですのでやり方を1つ1つ見ていきます。まず区切り線のMODEが空白になっていることを確認して下さい。
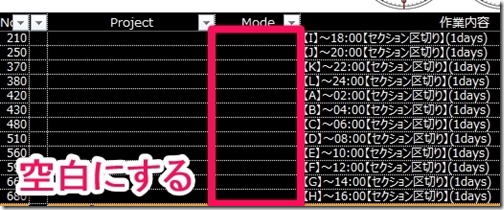
▼次に、節内Sの時間を見直します。一番右の枠外にある4桁の数字です。この時間になると区切り線が勝手に明日に送られるので、毎日区切り線を作る手間がなくなります。数字は各セクション区切りに終わりの時間に合わせて下さい。

▼上の節内Sに設定する各セクション区切りの終わりの時間とは、「設定」シートにある以下の終了時間部分のことです。
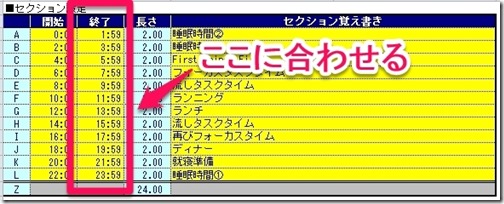
▼続けて、各区切り線の末尾に「1days」と入れておくことで、節内Sの時間がきたら翌日のタスクとして作り直すという指定をしておきます。
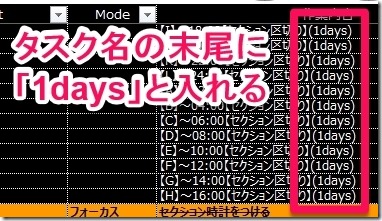
▼最後にセクションラベルを追加します。ファイル名の頭に【セクションラベル】を入れることで、そのセクションの最後に区切り線が配置されます。節内Sを見ながら、Aから順にラベル付けして行きましょう。
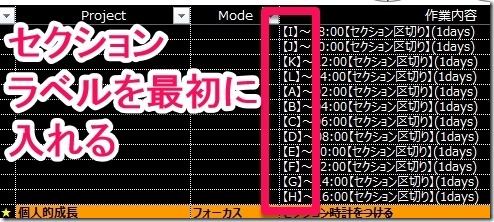
3.セクションごとのバッファ時間を調整する
▼最後に、区切り線の見積もり時間に15分や10分が入力されていますが、これを調整します。
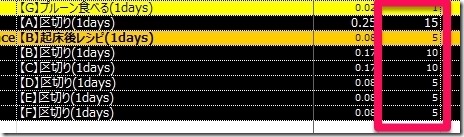
セクション区切りはタスクではありませんから、ここに入力された時間はバッファの時間としての働きます。バッファが要らなければ0にしてしまって良いですし、最初は15分など統一した時間を入れるのも良いでしょう。
セクション区切り線で時間割を意識しやすく
▼以下が実際に区切り線の入ったTaskChute2の状態です。どのセクションまでにどのタスクを終わらせなければならないかがリアルタイムに分かるためGooooood!です。

この区切り線によって、いまの進捗が計画通りなのか、早いのか、遅いのかがすぐに分かります。これによって1日の最初に作ったタスクリストが、1日の終わりにはすっかり無駄になってしまったという事態がかなり防げるようになるでしょう。
貴下の従順なる下僕 松崎より
 jMatsuzaki TaskChute Cloud開発者ブログ
jMatsuzaki TaskChute Cloud開発者ブログ